新学期开始时,学生事务处很忙。面对24个班级上报的学校责任保险数据,同事们在几十张工作表中来回切换,一遍又一遍地检查,忙得晕头转向。此外,因为表格太多,他们偶尔会换错工作表,他们的脸变得越来越长.
利用WPS表格的工作表标签着色功能,可以一目了然地看到不同类型的工作表,提高了效率,有效避免了重复操作带来的错误。例如,您可以将工作表分成不同的类别,将相同的类别填充为相同的颜色,然后根据不同的颜色集中处理它们,这样就不会出错。我建议她把工作表分成三类:那些被证实是正确的,那些有问题的,还有那些还没有提交数据的。用绿色填充检查工作表标签,用红色填充有问题的工作表标签,对尚未提交数据的工作表标签使用默认的白色,然后将注意力集中在这些标签上。那么,如何给工作表标签上色呢?
操作步骤
1.单击单元格功能区中的格式按钮,在弹出的下拉菜单中单击工作表标签颜色命令,然后用鼠标单击适当的颜色块来给当前工作表的标签着色。

wps表格从身份证号码中快速提取出生日期信息
从身份证号码中提取出生日期是信息管理人员在输入数据时必须做的事情。由于人工录入速度太慢,不仅降低了工作效率,而且很累。有没有更快的方法?当然有,而且很简单。它可以很容易地通过wps表单在几个步骤中完成。让我们与你分享如何从身份证号码中快速提取出生日期。担心这件事的朋友可以借此机会学习。我希望这个教程能对你有所帮助。
2.在工作表标签上单击鼠标右键,在弹出的快捷菜单中单击“工作表标签颜色”命令,然后用鼠标单击合适的颜色块。

3.如果需要同时给多个标签上色,只需按住Shift键并点击鼠标选择多个连续的工作表标签,或者按住Ctrl键依次点击选择多个不连续的工作标签。
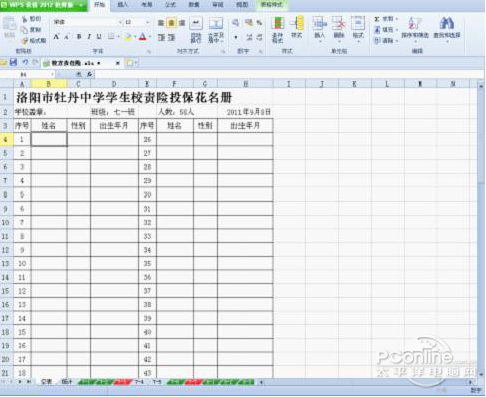
4.在给标签涂上颜色后,不同类型的工作表形成了鲜明的对比,数据中的问题一目了然,工作思路理顺了,同事们的脸色也逐渐“阴转阳转”!
如何设置wps表格的背景图片如何使用图片作为表格背景
在wps表中,我们只能设置单元格的填充颜色,效果显然不太好。如果你想让表单更漂亮,最好的效果是使用图片作为表单的背景。wps表单可以设置背景颜色,但是目前不能直接插入图片。如何设置表单的图片背景?遗憾的是,WPS表格不提供直接为单元格设置图片填充效果的功能。事实上,通过在WPS office 2010 Person






