操作简述
首先...
在幻灯片中对图片的排版设计,在之前的教程中也有讲过,本例讲解的步骤非常简单,步骤不错即可打造唯美排版,如果感兴趣,不妨尝试操作下哦。
操作简述
首先新建幻灯片插入几张喜欢的图片,将图片整齐排好,接下来绘制一个椭圆,并设置其格式为白色,无线条。如此稍微设置一下,图片的排版就会很漂亮了。
效果图:
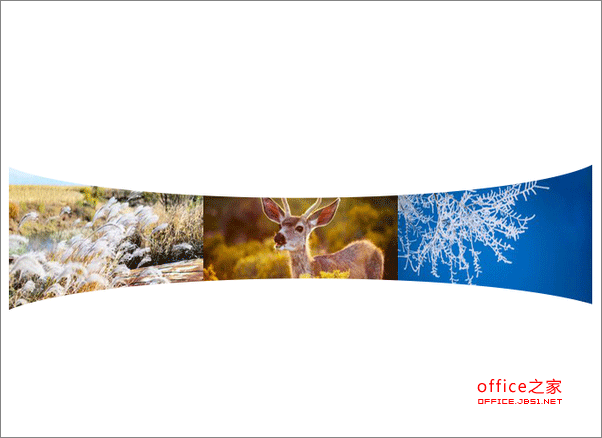
操作步骤:
打开PowerPoint 2013,新建幻灯片,版式选择空白;然后选择【插入——图片】,这里我们可以按“ctrl”同时选择3张图片,同时插入幻灯片中;
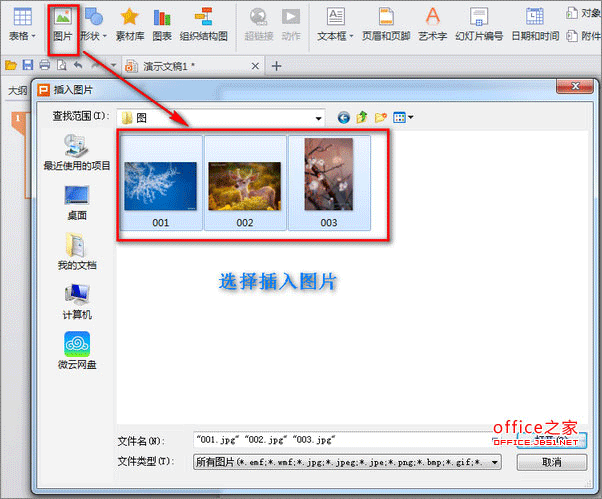
将刚刚插入幻灯片中的图片整齐排好,如图
WPS PPT中的组织结构图如何插入及更改(默认是固定的)
PPT中给的组织结构图是固定的,如果因需求要修改,如图形的颜色和样式、添加文本等等该怎么做呢?WPS2012演示中插入的组织结构图,是由自选图形拼接而成的。需要修改时,可右击,取消组合,然后再根据需要修改。如果修改比较大,也可手工重绘。下面为大家介绍下WPS2013中的是具体的操作步骤,有需要的朋友可以参考下。 操作步
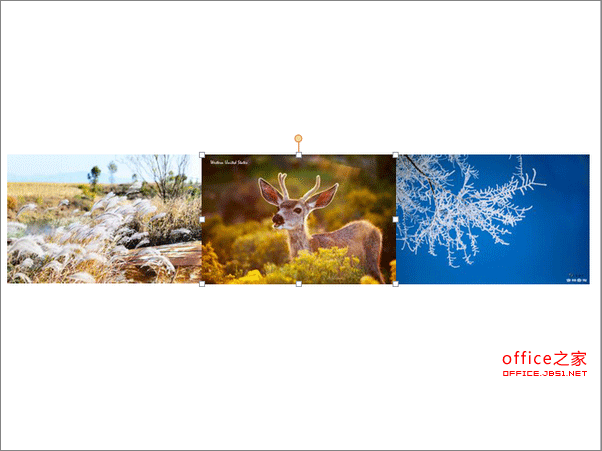
接下来,绘制一个椭圆,选择菜单栏上的【插入——形状——椭圆】,如图绘制椭圆
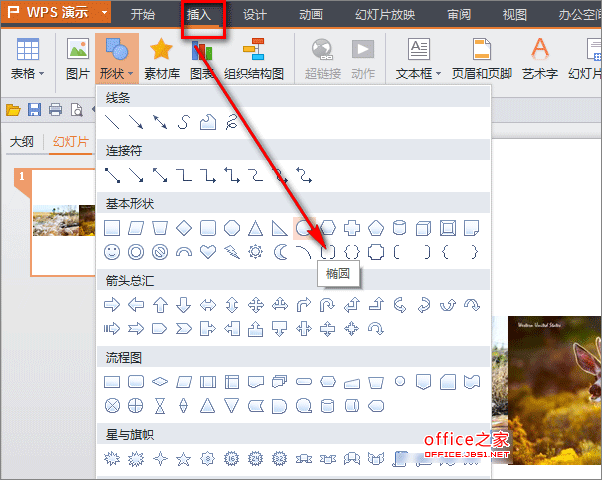
执行ctrl 拖动椭圆,即复制一个椭圆,如图放置

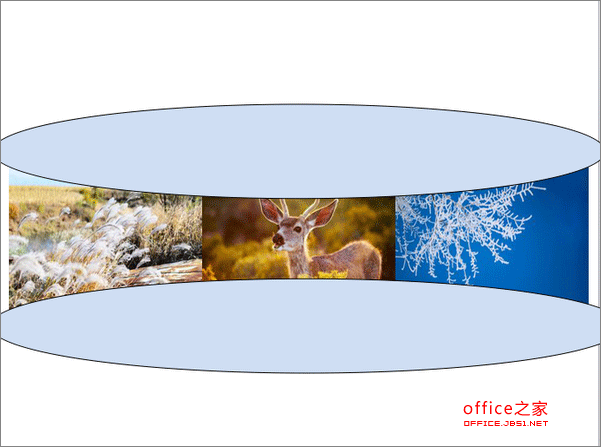
选择椭圆,右键选择“设置对象格式”颜色为白色,线条为无!
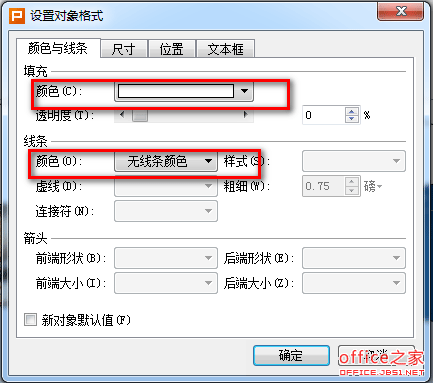
得到最终效果!这样稍微设置一下,图片的排版就更漂亮咯!,学到了点技巧了吧~~~
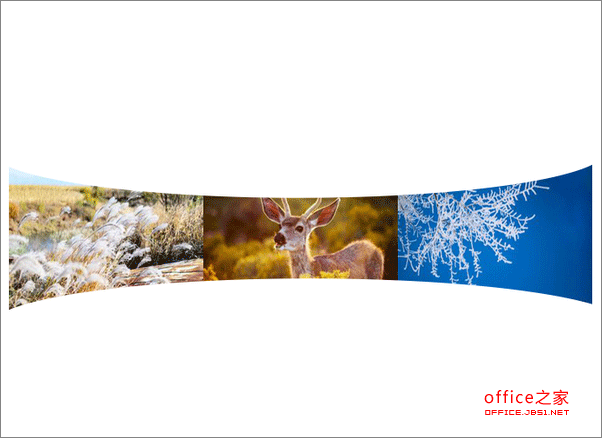
WPS演示通过选择性粘贴功能对图片进行压缩减小图片体积
Word中有个图片压缩功能,还是不错的,利用其可以对图片进行压缩,减小图片体积。但是在WPS中并不具备这样的功能,难道就没有其他的方法了吗?NO,利用选择性粘贴功能也可解决这个问题,达到同样的压缩效果。不信的朋友不妨尝试操作下哦。 操作简述 首先新建一个空白幻灯片,并插入图片,随后选择图片,执行剪切命令。使用选择性粘贴




