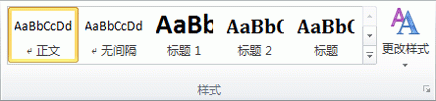PPT中给的组织结构图是固定的,如果因需求要修改,如图形的颜色和样式、添加文本等等该怎么做呢?WPS2012演示中插入的组织结构图,是由自选图形拼接而成的。需要修改时,可右击,取消组合,然后再根据需要修改。如果修改比较大,也可手工重绘。下面为大家介绍下WPS2013中的是具体的操作步骤,有需要的朋友可以参考下。
操作步骤
1、首先,制作一张幻灯片。

2、点击最上方编辑栏第二个“插入”。点击“织结构图”。


3、插入“组织结构图”之后,上方的编辑栏就会多出“组织结构图”和“效果设置”。而“组织结构图”下方就有“智能选择”,点击“智能选择”。即可改变图形的颜色和样式。
WPS演示通过选择性粘贴功能对图片进行压缩减小图片体积
Word中有个图片压缩功能,还是不错的,利用其可以对图片进行压缩,减小图片体积。但是在WPS中并不具备这样的功能,难道就没有其他的方法了吗?NO,利用选择性粘贴功能也可解决这个问题,达到同样的压缩效果。不信的朋友不妨尝试操作下哦。 操作简述 首先新建一个空白幻灯片,并插入图片,随后选择图片,执行剪切命令。使用选择性粘贴


4、点击组织结构图形中“单击添加文本”。这是上边编辑栏的“组织结构图”的前四个功能就会显现出来,就可以使用“增加下属”“增加同事”“增加助手”“删除成员”。


5、比如点击“增加下属”“增加同事”“增加助手”。自己可以根据需要进行调节。
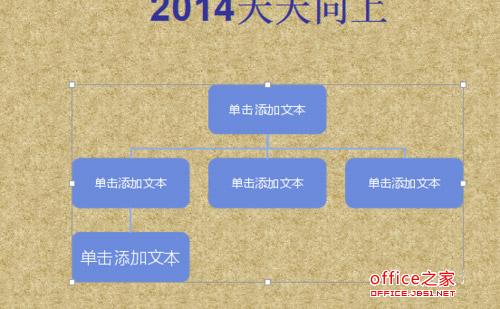


在WPS演示文稿中插入一个新的WPS表格图表的方法
如在WPS演示文稿中插入WPS图表数据,听起来有些难度哦,其实很简单,首先打开演示文稿,随后插入对象选择WPS图表,在文档中就会看到生成了一个图表,只需要略微修改一下就可以了。如果上述方法满足不了你的需要打开你的图表文件,复制并粘贴到自动生成的图表文件中,最后关闭就可以了。 WPS演示插入WPS图表 1、打开WPS演