说到幻灯片想必是无人不知无人不晓吧,在学习或演讲的时候经常会用到的。本节目的为大家介绍下如何新建及保存wps演示文档以及如何找到保存的文档?感兴趣的朋友可以借此机会学习下,希望对大家有所帮助。
问:WPS2012 wps演示保存的文档在哪里?
答:WPS演示保存的默认路径为:C:\Users\“你的电脑名”\Documents,你可以按照图示查看。
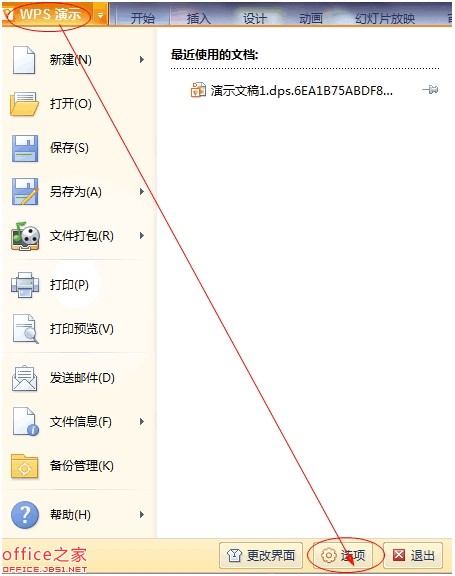

点击左上角的“WPS演示”,“选项”,“常规和保存”,默认文件位置中可看到保存路径。复制路径,粘贴到资源管理器(我的电脑)地址栏中,打回车,就找到了。
“WPS演示”菜单下的“备份管理”可找到编辑时自动保存的备份文件。
首先,打开wps演示,点击左上角上的“wps演示”按钮,在下拉菜单中选择“新建”——“新建空白文档”选项。
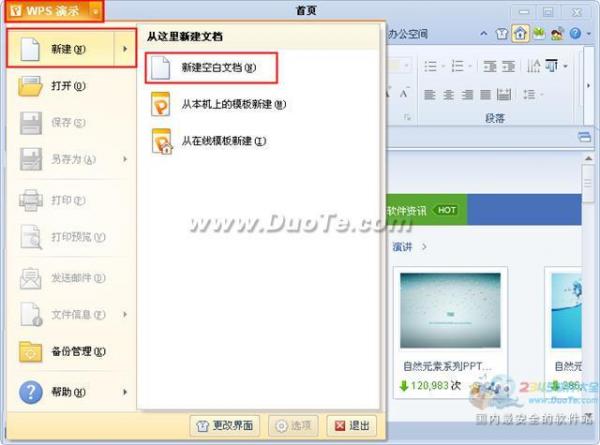
这时我们就创建好第一张幻灯片,如下图所示:
如何从第3页开始在wps中设置页眉和页脚(不需要封面)
通过在WPS文本中插入页眉和页脚,您可以立即看到它们,但是在WPS表格中插入页眉和页脚后,您就看不到它们了。那么WPS表格不能插入页眉和页脚是真的吗?当然不是。它可以被插入。 WPS表格怎么插入页眉页脚 打开需要插入页眉和页脚的WPS表单,选择插入-页眉和页脚。 输入页眉和页脚后,单击选择一个好的样式
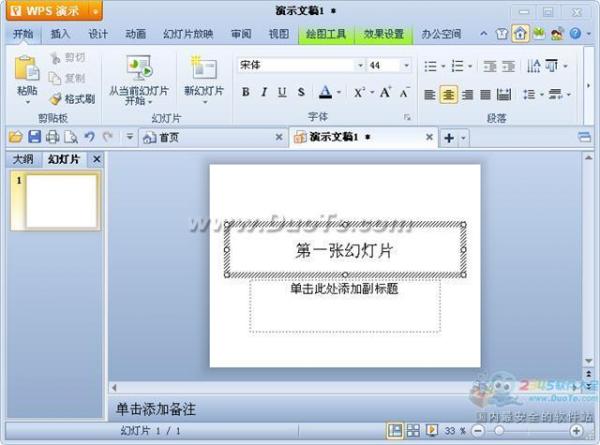
在左侧的侧边栏中,右击菜单中,选择“新幻灯片”选项,就可以插入一张新幻灯片。如下图所示:
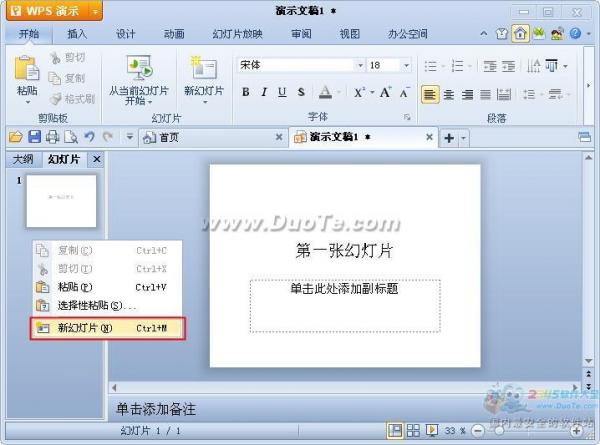

点击左上角上的“wps演示”按钮,在下拉菜单中点击“保存”按钮,或者按“ctrl s”快捷键,弹出保存对话框。
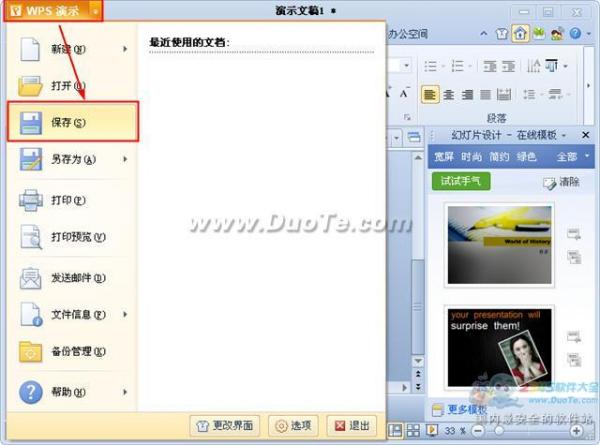
在保存对话框中可以修改保存位置及保存文件名,编辑完成后点击“保存”按钮即可。
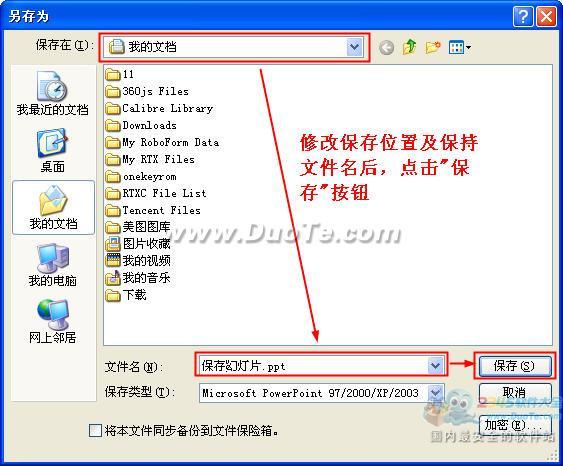
如何排序wps表如何设置自定义排序
在使用wps处理数据的过程中,通常使用排序。如果是简单的排序,但有时排序不是简单地根据日期或数字进行的,它可能是根据实际需要进行的,这使得一些不太了解排序功能的朋友无疑不会感到痛苦。他们怎样才能摆脱这种痛苦?下面详细介绍如何在wps排序中使用自定义排序功能来实现我们所谓的个性化排序。首先,让我们给出一个容易理解的例子,






