在制作PPT时想必大家都习惯先在Word中做好文字素材的准备工作,之后再将文字复制到PPT中。那么这个过程就要考验大家对word文档转换为PowerPoint文稿技巧的掌握了,如果你掌握的还不错的话,那么你将会得心应手。如果不是特别的熟练那不妨参考下本文,在接下来的文章中大家将学会WPS2013中如何将word文档转化成PowerPoint文稿,主要是大纲视图的使用,有此需求的各位朋友可不要错过了哈。
1.首先,在WPS2013打开需要转换的word文档,Ctrl A 组合键全部选中文档内容,单击鼠标右键,在弹出的下拉框中选择“复制”命令,也可以按【Ctrl C】组合键。

2.启动WPS2013 PowerPoint,单击鼠标左键“WPS演示”下拉三角形按钮,选择“文件”—“新建”命令。
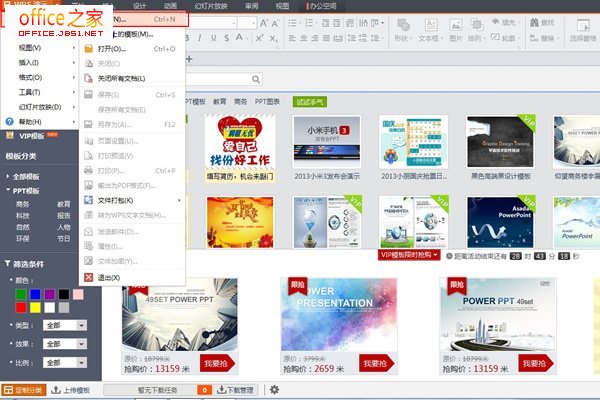
3.选择菜单栏中的“视图”——“普通”选项。
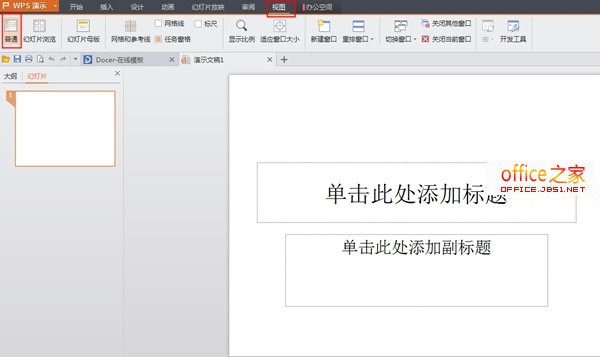
WPS表单打印页码
它可以用WPS文本来解决,但是由于有很多材料,在WPS文本中插入数百个“分页符”确实是一件令人头痛的事情。 所以我想用WPS的形式来解决这个棘手的问题。 打开WPS表单2005,直接在“名称”框中输入“A10000”,直接定位到较低的单元格,并任意输入一些字符或数字。然后选择整个工作表,单击文件-打印区域-设置
4.单击“大纲”标签,将光标定位到第一张幻灯片处,单击鼠标右键选择“粘贴”命令(也可用Ctrl V组合键),将word文档中的内容粘贴到第一张幻灯片中。
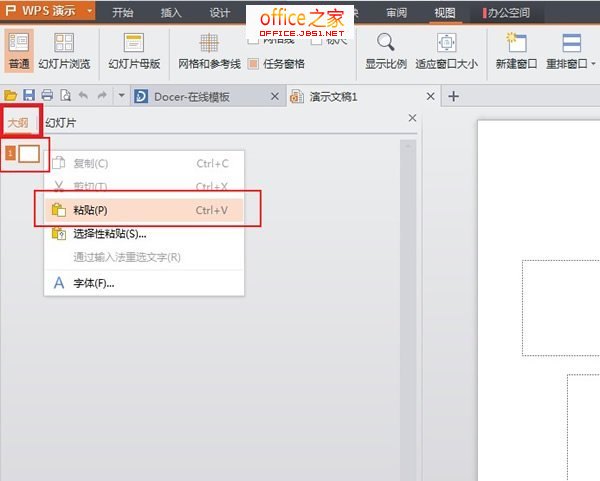
5.可根据需要对文本格式进行设置,包括字体、字号、颜色等设置。
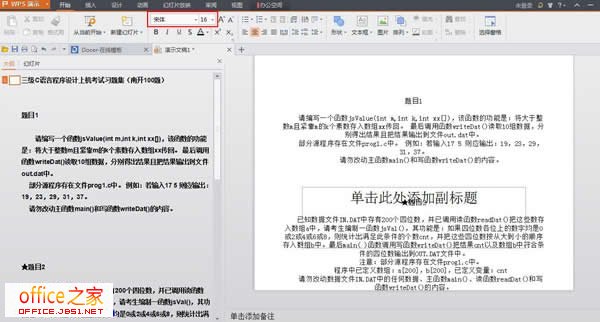
6.将光标移动到需要划分为下一张幻灯片处,直接按“enter”键,即可创建一张新的幻灯片。调整之后,很快就可以完成多张幻灯片的制作。
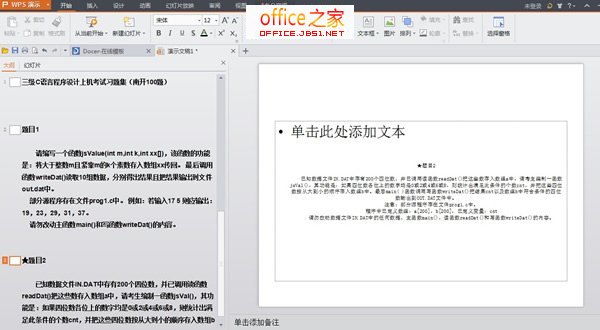
WPS如何快速简单的将多页PPT格式的文档转换成DOC格式
蓉儿是公司里的文员,主要负责为各部门整理一些资料,今天公司的一个客户发来上百页的PPT格式的资料,需要全部做成DOC格式,明天就要交上去,但是她却完全不知道该怎么做。那么PPT格式转换成DOC格式的问题该怎么解决呢?经搜索研究发现个不错的方法,使用WPS演示自带的功能即可实现,大家可以看到屏幕左面的“幻灯片






