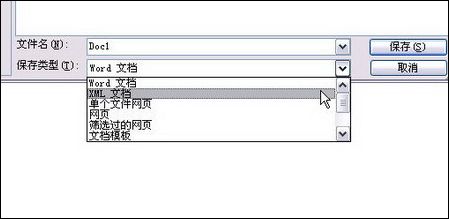蓉儿是公司里的文员,主要负责为各部门整理一些资料,今天公司的一个客户发来上百页的PPT格式的资料,需要全部做成DOC格式,明天就要交上去,但是她却完全不知道该怎么做。那么PPT格式转换成DOC格式的问题该怎么解决呢?经搜索研究发现个不错的方法,使用WPS演示自带的功能即可实现,大家可以看到屏幕左面的“幻灯片”页面,在进行右击选择“转为WPS文字文档”选项后会弹出一个对话框然后选择需要转换成的DOC文档页面格式点击确定即可。看似很简单的操作其实是有很多技巧的,在接下来的文章中将为大家详细介绍下,如果你正在为此而烦恼,那么不妨参考下本文,或许会有意想不到的收获。
小课堂:
首先,打开金山办公软件出品的WPS Office 2012 SP1版本,然后打开你需要转换的PPT格式的文档,接着用鼠标右键点击屏幕左面的“幻灯片”页面,在弹出的页面里选择“转为WPS文字文档”选项,左键点击后将会有一个对话框弹出,你可以选择需要转换成的DOC文档页面格式,最后点击确定,这样你就可以在保存的地址下找到转换好的DOC文件了。
蓉儿按照郭靖教的方法开始了转换。郭靖说,“其实它看似简单,但是也有一些小技巧在里面,比如通常的PPT格式的文档都是图文混排的,这就涉及到一个转换后图片和文字是否分开的问题!如果我们转换成DOC格式后需要修改文字,那么我们首先在“选择幻灯片”里输入需要转换的页面,比如你可以选择:全部转换、只转换当前页面,也可以输入不连续的页面数来进行差别化操作。其次我们在“转换后版式”里选择“按幻灯片版式”,最后点击“确定”就可以完成整个转换了。
如何在wps表中设置自动过滤 实现对成绩等数据的快速查询和排序
每次考试后,都需要在表格中输入大量的分数,并进行排序,计算出平均分数,然后根据排名打印出来,发给学生查看。这让一直努力工作的老师们很痛苦,因为数据录入往往是一件复杂而繁琐的事情。 作为一名学校老师,每次考试结束,都会有复杂繁琐的学生成绩统计。由于WPS Office 2005安装在电脑上,学生成绩的统计就容易多
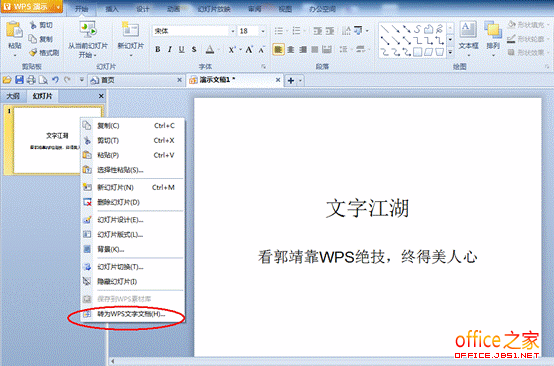
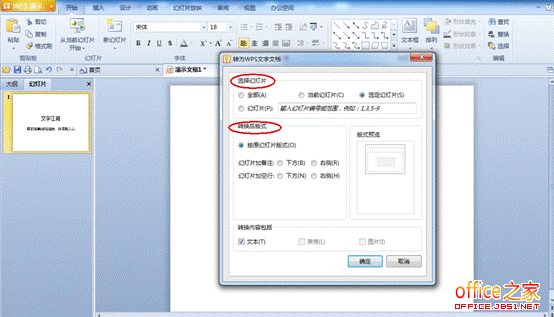
但若要求转换后的文字和图片在DOC文档里需要以整体图片的形式出现,这时就需要不一样的方法了。首先还是在“选择幻灯片”里选择要转换的页面,接着在“转换后版式”里选择“幻灯片加备注”或者“幻灯片加空行”,最后也还是点击“确定”完成转换。这样幻灯片转换在DOC格式里就会以一个整体图片的形式出现。
课后练习:
其实这神奇的功能,还可以用来进行图文混排!比如我们需要为某张图片注上说明时,通常会用很专业的画图工具来操作,但现在有了这个功能,我们可以在PPT里以幻灯片的形式将图片和文字编辑好,然后运用我们上面讲过的“整体图片”的方法来将一个幻灯片转换成一个图文混排的图片。这样就可以又直观,又快捷的完成工作了。
WPS表格条目学生编号
如何在WPS表格中输入学生编号?新学期已经开始,随着大量新生入学,学生人数的复杂安排和录入也开始了。 一、编排学号1。选择我们输入的学生姓名的数据区,单击数据下拉菜单,单击排序,然后单击排序选项卡中的“选项”,如图1所示: 图1 2.在排序选项选项卡中,选择“模式”列中的“笔画排序”图2: