在多数据序列中,传统的图表设计方法往往是费力的。这次我们用WPS表格来教你设计一系列动态变化的数据显示
例如,使用以下数据生成图表,如下图所示:
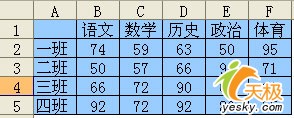
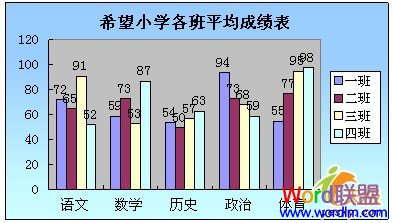
可以看出,当有许多数据序列时,图形显示是拥挤的,并且数字重叠。如果有更多的课,对观看会更不利。
这次我们使用WPS表来教你如何设计一个方法来动态改变数据显示序列。也就是说,您可以通过单元格下拉菜单控制图表的显示内容。如果选择“一级”,图表中只显示一级的绩效状态图;如果选择“三级”,将只显示三级的性能状态图;如果选择“全部显示”,将显示所有类别的数据图表。你迷恋上了吗?那就跟我来。
第一步、WPS表格中建立单元格下拉菜单选择单元格G1,点击菜单“数据”|“有效性”|“设置”;
在有效性条件的“允许”处选择“顺序”;
在“来源”处输入“所有显示器,1级、2级、3级和4级”。
WPS2013通过繁体工具将PPT文档里面的繁体字转换成简体字
大家都知道香港或者台湾它们所使用的语言都是繁体字,因此如果与它们进行合作的话,那么它们发过来的文件也就是繁体字的了。今天公司收到一份来自香港的PPT文档,打开一看里面所有的文字都是繁体的。顿时一想如何将它们转换成简体的呢?犹豫了很长时间,经百度一下发现个不错的教程,其原理主要使用WPS自带工具来实现繁体转简体,而且操作

第二步、WPS表格中建立数据辅助区将标题行复制到B8:F8;
在A9中输入公式:=IF(OR($G$1=’ all display ‘,$ g $1=$ a2),a2,IF(列()=1 ‘ ‘,-100));
fORmula的含义:or是一个逻辑函数,这意味着如果只有一个条件成立,它将返回真;COLUMN()可以返回当前的列号;该公式应用于条件函数中频后,当G1小区数据发生变化时,可以使辅助区域数据发生相应的变化。当G1为“全部显示”时,辅助区域将引用数据源的所有数据;当G1为“一级”时,辅助区域仅指一级数据源,其他区域显示-100。-100的功能是使生成的数据系列在Y坐标数据范围之外,这样就不会在图表中显示出来,这样会影响视线,达到隐藏的效果。
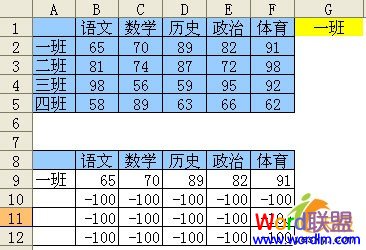
第三步、WPS表格生成基本图表
选择辅助区域A8: F12,点击菜单“插入”|“图表”;
在图表类型选择窗口中选择“堆积直方图”,然后点击“完成”;

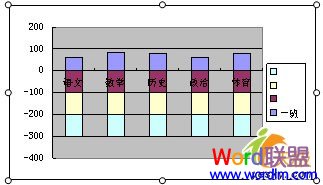
WPS演示利用透明文本框打造PS效果的图片朦胧画意感
wps能做出photoshop的效果,你相信吗?Wps系列的文字、演示、表格等相对微软办公系列来说都有另一番新的体验,在本文将教大家使用WPS演示制作图片朦胧画意感,看到这里大家可能会认为很难,其实你们想多了。实现的原理是文本框覆盖在图片上,并设置颜色为单色、透明度都为“50%"即可。在设置过程中






