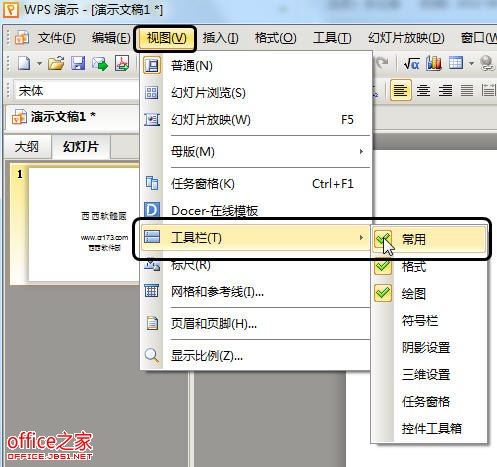看到一些用Director制作的课件,有“移步换景”的特效。比如一张“清明上河图”,被分成几个部分分别赏析,从最左侧开始,每赏析完一部分,背景自动向左移动,接着赏析下一幅,以此类推。看上去就像整幅图在移动。其实,用WPS演示也可以实现类似的效果。本教程主要主要使用了背景填充、幻灯片切换功能。另外就是一些前期准备工作把所需画幅按其长度平均分割为几个部分备用,具体实现如下,有此需求的朋友可以借此机会学习下,希望对大家有所帮助。
具体步骤:
第一步.把画幅按其长度平均分割为几个部分备用。比如一幅分辨率为2048×768的画,将其平均分割为两块1024×768的图片。
第二步.新建一个WPS演示文档,在开始演示的幻灯片中右击鼠标,选择“背景”,在弹出的“背景”设置面板中点击“背景填充”下的箭头,在下拉菜单中选择“填充效果”(图1)。在“填充效果”设置面板中切换到“图片”选项卡,点击“选择图片”按钮,找到刚刚分割好的第一幅图片并确定。
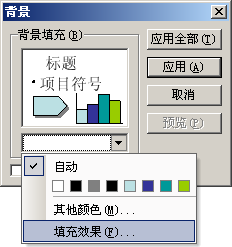
图1
WPS演示2013如何插入图表及修改图表类型为其他样式
在平时的办公中想必大家早已离不开WPS演示了吧,WPS演示作用非常大在办公中占有一定的地位。在演讲过程中为表达某一想法说明某一事物可以配合图表进行数据分析,这种效果非常好是无法用纯语言表达的。那么在WPS演示2013中图表如何插入其类型如何修改呢?下面就为大家详细介绍下,不会的朋友可以借此机会学习下哦,希望本教程对大家
用同样的办法按顺序为其后的每张图片设置背景。
第三步.选中所有展示图片的幻灯片,右击之,在右键菜单中选择“幻灯片切换”(图2),任务空格即会显示“幻灯片切换”选项,在其中选择“向左推出”,在“速度”选项中选择“慢速”(图3)。
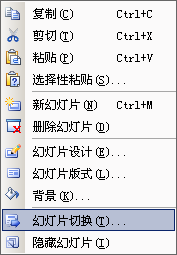
图2

图3
点击“播放”按钮,预览一下播放效果吧。虽然不如Director制作的精美,但基本效果还是在的。
WPS演示课件拷贝到其他电脑中如何保证异机使用也能正常
制作完演示课件之后,大多情况下都需要拷贝到其他的计算机中,为了演讲需要,这也是必不可免得。问题是在处理过程中会发生一些意想不到的事情,对于新手来说这些都是无法预知的。所以只能面对问题并解决问题,常见的问题有字体显示不正常;声音、视频、flash动画等多媒体对象播放不出来;链接的对象打不开等等,这些问题貌似还能找到原因,