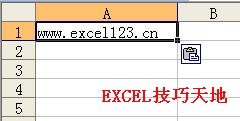如果你觉得页面过于单调,可以手动制作播放按钮置于幻灯片中,为简单的页面增加几分格调,通过2005版的WPS可以轻松制作出各种不同的播放按钮,当然我们承认,在金山以前的版本中功能非常局限,但新版本的功能改进很多。这一点还是值得称赞的。在WPS演示中可以通过“自带播放按钮”与“自定义播放按钮”两种途径来制作播放按钮,下面为大家详细演示下具体的制作过程,有需要的朋友可以借此机会学习下,希望对大家学习WPS演示有所帮助。
一、自带播放按钮
步骤1、打开一个幻灯片文件。

步骤2、执行“视图→母版→幻灯片母版”命令。

步骤3、在打开的幻灯片母版样式中,进行编辑。

步骤4、点击“幻灯片放映→动作按钮”,在出现的框中可以看到有十二种选项,分别是:自定义、第一张、帮助、信息、后退或前一项、前进或下一项、开始、结束、上一张、文档、声音、影片,其功能是相当强大。

步骤5、先选择“开始”动作按钮,在母版编辑区域拖出“开始”按钮。

步骤6、在弹出的动作设置对话框中,默认的超链接是“第一张幻灯片”,单击“确定”即可。
步骤7、依次添加“后退或前一项”、“前进或下一项”、“结束”动作按钮,效果如下。

步骤8、在“绘图”工具栏中,可以自选图形的颜色、改变线型的大小等,可以对图形进行美化,还可在图形中输入文字。
WPS演示2013幻灯片背景音乐到指定页面如何停止播放
每张幻灯片都有背景音乐,在播放到该张幻灯片时音乐会自然响起,在某些时候因特殊需要,当放到某张幻灯片时停止播放背景音乐,琢磨了半天也没有实现,经搜索发现了一个不错的方法,不敢独享,在此与大家一同学习下。有此需求的朋友不妨参考下哦。具体的设置过程如下,希望本教程对大家有所帮助! 具体操作步骤 ①打开WPS演示,单击菜单栏-


步骤9、经过修整后,关闭母版视图,再点击“幻灯片放映→观看放映”,开始幻灯片放映,即可看到如下效果。

二、自定义播放按钮
步骤1. 执行“视图→母版→幻灯片母版”,打开幻灯片母版样式编辑。在“绘图”中选择一种形状,你可根据自己所喜好进行选择,这里选择一个“菱形”,并在幻灯片母版的右下角拉出一个合适大小的菱形。

步骤2.选中菱形右键,在弹出的快捷菜单中选择“设置对象格式”,在弹出的对话框中,选择“颜色和线条”选项卡中的颜色填充项,选择一种满意的效果。

步骤3.选中菱形右键,在弹出的快捷菜单中选择“添加文字”,输入文字。


步骤4.选中菱形右键,在弹出的快捷菜单选择“动作设置”,将其超链接设置为“第一张幻灯片”。

步骤5.在依次制作“下一页”、“上一页”、“尾页”按钮,并对应的设置好超链接为“下一张幻灯片”、“上一张幻灯片”、“最后一张幻灯片”即可。
步骤6.观看幻灯片后,效果如下:

这里只是简单地介绍了一下,读者不妨亲自试试,你会发现还有很多可用的东西。
WPS演示如何让一部分幻灯片自动播放一部分手动播放
本文核心内容:课件共计24张幻灯片,其中前8张展示的是古都洛阳夜晚灯火璀璨的美景,希望通过这些精选的图片培养学生热爱家乡的思想感情,激发起学生学习的欲望和好奇心,体现出从生活走向物理的教育思想。在正式上课前,如何让演示文稿跳出图片的循环,停留到课件的首页呢?本教程通过两种方法来实现:1、拆分作品后设置超级链接2、使用自