wps怎么筛选数据?在我们日常工作中,经常会利用“筛选”功能在表格中按照我们需求的类别,通过筛选,就可以只见需要看到的部分,而其余的部分自动隐藏起来了。可见“筛选”功能在我们日常数据处理工作中也是不可缺少的一个技巧。
但是在启用“筛选”功能的时候,您是否感觉到用鼠标一步步点击很繁琐呢?
接下来,小编将教你如何用WPS表格 一键“筛选”
首先,让我们回顾下日常启用筛选功能时的步骤:第一步,通过“行号”选中表格的“表头”。第二步,通过鼠标在工具菜单中点击“数据”——“筛选”——“筛选”。“表头”自动产生下拉框,进入筛选的界面。
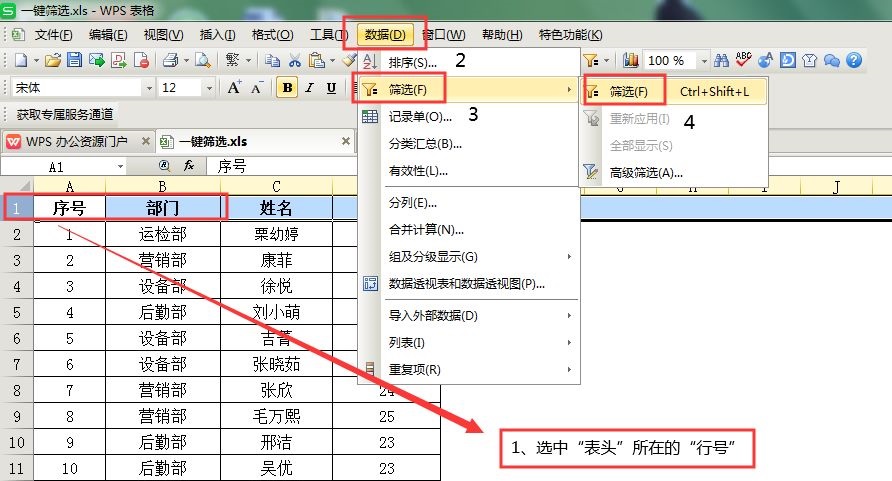
以上是我们常规下“筛选”步骤。其实,我们运用“快捷键”完全可以简化步骤,省时省力。同样,第一步,通过“行号”选中表格的“表头”。第二步,直接在键盘上输入快捷键:Ctrl shift L

wps怎么加边框?
wps怎么加边框?对于某些文档来说,加上边框会更美观些,今天就介绍两种为文档添加边框的方法。 第一种方法:通过“边框和底纹”对话框为文档添加边框。 1、在“开始”选项卡中单击“边框”按钮右侧的下拉按钮,在打开的下拉列表中选择“边框和底纹”选项。 2、打开“边框和底纹”对话框,单击“页面边框”选项卡,在其中可以
就会自动产生下拉框,进入筛选的界面。
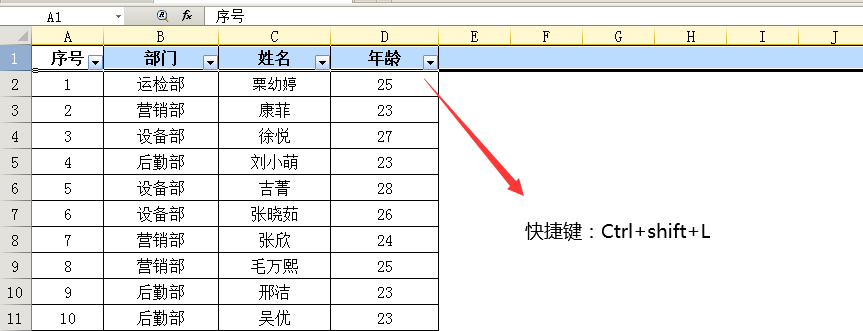
如果想清除“筛选”功能,同样再次使用快捷键:Ctrl shift L “筛选”界面就会消失。温馨提示:
如果“表头”是由两行或多行上下合并单元格组成的,请选“表头”的最下一行,这样不容易漏选筛选的“类别”。

本讲内容虽然简短,但实用性强、快捷方便,会给您的日常工作节省时间,不妨您来试一试。
WPS 表格一键“筛选”您学会了吗?
wps怎么加横线?
wps怎么加横线?在公文中最常见到的就是横线,类似于这样的: 我们可以利用“直线”工具在wps文档中画横线,然后再设置该直线的粗细、颜色即可。不过今天加油菌讲讲另外一种在文档中添加横线的方法。 1、将文本插入点定位到需要插入横线的位置,在“开始”选项卡的“段落”组中单击“边框”按钮右侧的下拉按钮,在打开的下拉列






