wps图表怎么编辑数据?创建图表的方法非常简单,只需选择要创建为图表的数据区域,然后选中需要的图表样式即可。在选择数据区域时,用户根据需要可以选择整个数据区域,也可选择部分数据区域。
例如,要为部分数据源创建一个柱形图,具体操作方法。
Step 01
打开“素材文件 \ 第 11 章 \ 上半年销售情况 .xlsx”工作簿, A 选中要创建为图表的数据区域;B 单击【插入】选项卡中的【图表】按钮, 如图所示。

Step 02
打开【插入图表】对话框,A 在左侧的列表中选择【柱形图】选项;B 在右侧选择【簇状柱形图】;C 在下方的缩略图中选择一种柱形图样式;D 单击【插入】按钮, 如图 所示。
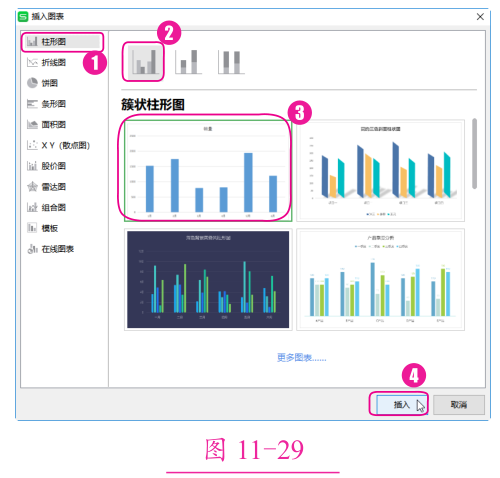
Step 03
操作完成后,即可看到工作表中已经插入了图表,如图所示。
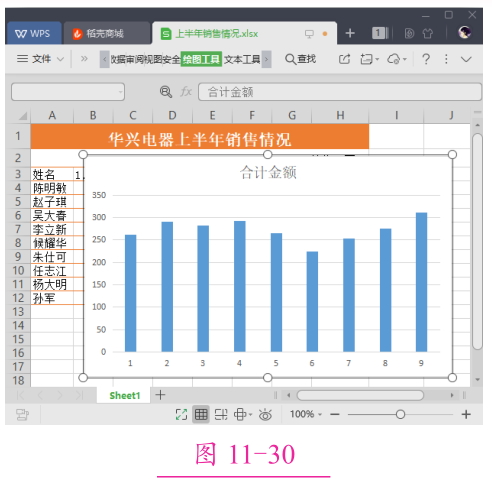
除以上方法外,选中数据区域之后,单击【插入】选项卡中的【插入柱形图】按钮,在弹出的下拉菜单中选择一种柱形图样式,也可以插入柱形图, 如图 所示。
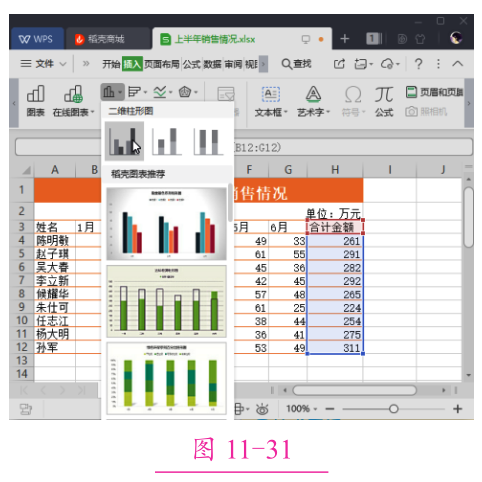
更改销售表图表的类型
创建图表之后发现所选图表类型不合适,可以更改图表类型。更改图表的类型并不需要重新插入图表,可以直接对已经创建的图表进行图表类型的更改,操作方法。
Step 01
接上一例操作, A 选中图表;B 单击【图表工具】选项卡中的【更改类型】按钮, 如图 所示。
Step 02
打开【更改图表类型】对话框, A 重新选择图表样式;B 单击【插入】按钮, 如图 所示。
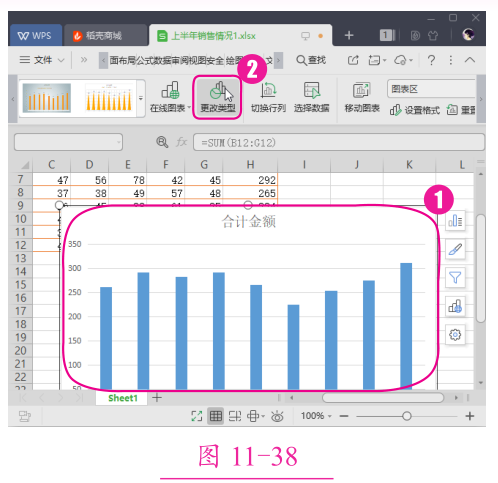

wps多级列表怎么设置?
wps多级列表怎么设置?诸如论文、标书、产品说明书等长篇文档排版,标题编号往往是让大家感到棘手的一个问题,对此,wps提供了多级列表这一功能。今天我们就来说说多级列表的用法。 如上图,有这样一篇文档,其中有多级标题,不同级别的标题对应使用了内置的标题1到标题3样式,当前对一级标题设置了自动编号。 但是,我们想让
Step 03
返回工作表,即可看到原来的柱形图已经更改为条形图,如如图 所示。

为销售图表添加数据标签
为了使所创建的图表更加清晰、明了,可以添加并设置图表标签,操作方法。
Step 01
打开“素材文件 \ 第 11 章 \ 上半年销售情况 2.xlsx”工作簿, A 选中图表;B 单击【图表工具】选项卡中的【添加元素】下拉按钮;C 在弹出的下拉菜单中选择【数据标签】选项;D 在弹出的子菜单中选择数据标签的位置,如【数据标签外】, 如图 所示。
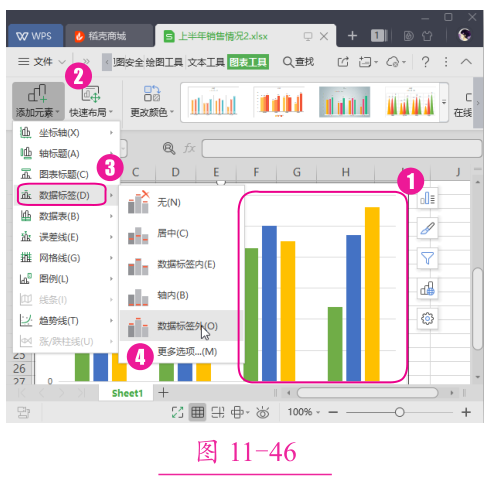
Step 02
操作完成后,即可看到已经为数据系列添加了数据标签,如如图 所示。

为销售图表应用图表样式
WPS 表格为用户提供了多种内置的图表样式,如果要为图表应用样式,操作方法。
Step 01
接上一例操作, A 选中图表;B 单击【图表工具】中的【其他】按钮 , 如图 所示。
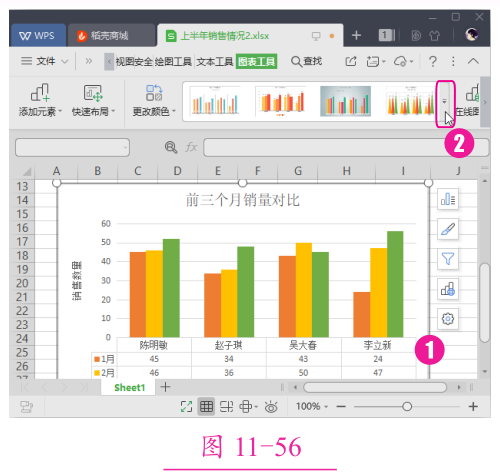
Step 02
在打开的下拉列表中选择一种图表样式,本例选择【免费样式】栏中的样式, 如图 所示。
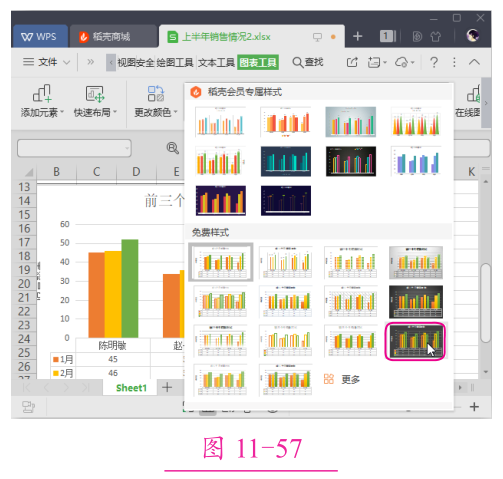
Step 03
操作完成后,即可为图表应用样式, 如图 所示。
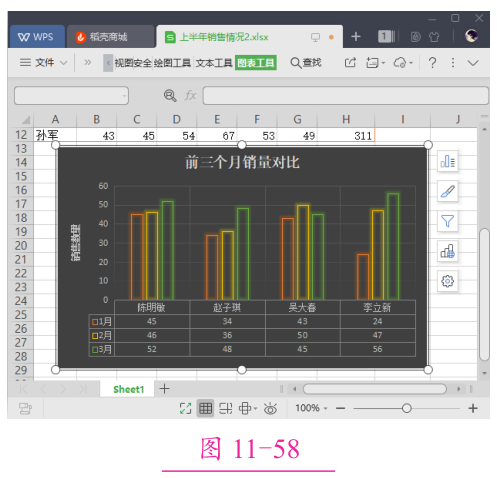
wps怎么设置筛选条件?
我们先设置一下筛选的条件,我们设置编号大于30,语文大于100,总分大于100。 在wps表格中设置高级筛选的步骤 设置完成之后我们找到筛选,在开始选项卡右边一点的菜单里。我们选择高级筛选。 在wps表格中设置高级筛选的步骤 为了不影响到当前的数值我们选择筛选之后进入到其他地方就可以了。 在wps






