1.打开需要编辑的WPS文档
2.选中需要添加序号的表格,然后点击工具栏的“编号格式”,然后选择“其它编号”WPS文字处理有哪些小...
wps文字表格设置填充序号的方法
1.打开需要编辑的WPS文档
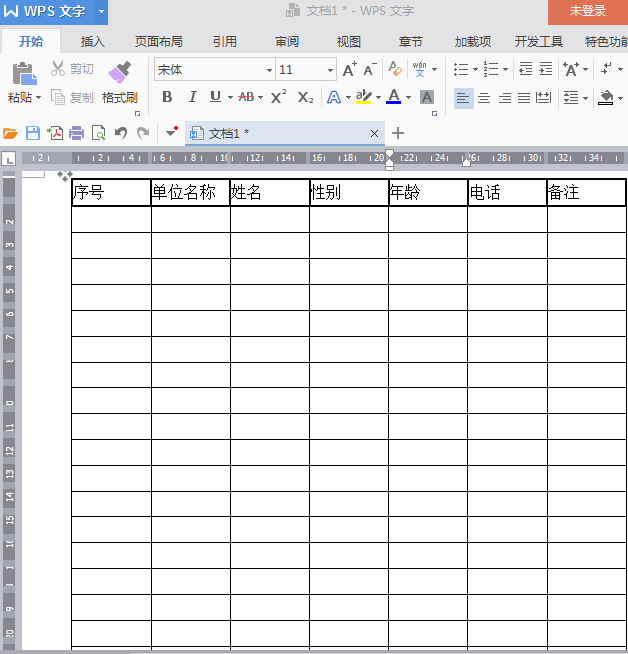
2.选中需要添加序号的表格,然后点击工具栏的“编号格式”,然后选择“其它编号”
WPS文字处理有哪些小技巧?
对于经常使用WPS文字的用户来说,它的操作实用性比较强,操作起来也是比较简单,并且功能也是比较完善的,这也是为什么那么多人选择WPS的原因,但是有一些常用的操作技巧不知道你有没有去掌握呢?正因为这些小技巧也是经常让排版出现问题的,那么我们一起来看看这些排版的小技巧吧,有使用wps文字的用户可以留意一下。 空格造成的错
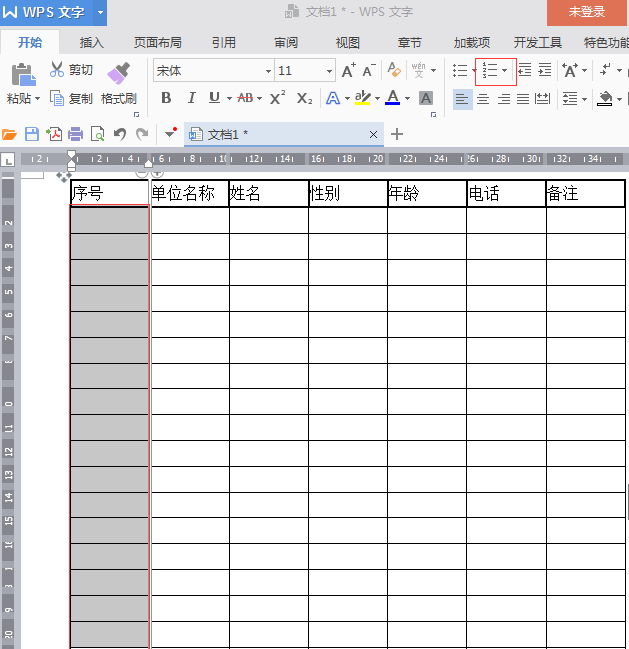
3.根据自己的喜好选择编号类型

4.表格已经快速填充了序号了。
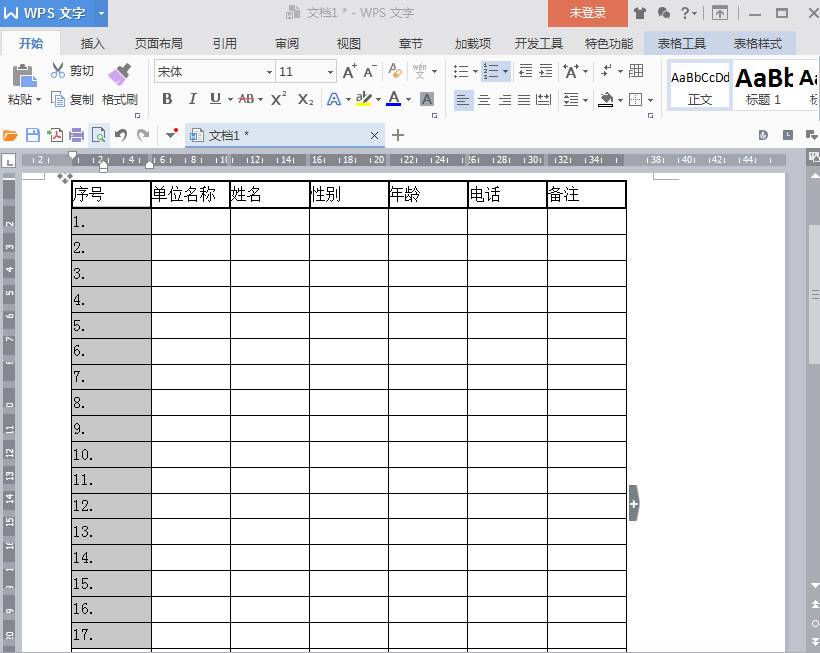
WPS文字该如何设置?
目前线上关于微软Office的相关内容的教程很丰富,但是关于国产WPS的介绍比较少见,从本文开始,小编将正式进入“WPS 文字”的具体内容讲解。前面小编对“WPS 文字”的工作界面、云文档、稻壳儿进行了比较详细的说明,本文在大家熟悉软件界面的基础上,对“WPS 文字”的文字设置部分进行详细的分解! 讲解的部分,使用红






