一阵手忙脚乱之后眼看着快要下班了,她却怎么也没办法调整好文档的打印布局。
“...
财务科新来的毕业生白小萌正在焦头烂额地忙着往电脑里录入手上的报表数据。
一阵手忙脚乱之后眼看着快要下班了,她却怎么也没办法调整好文档的打印布局。
“哎呀!要是下班前完成不了可怎么办呀!”,白小萌手足无措,脑子里却一闪念想到了求助系统管理员孔大力……
“叮铃铃…叮铃铃…”,孔大力一边扣着脚一边正纳闷今天的快递咋还没到,这时办公室的电话铃声突然打断了他的思路。
“喂,快递放门口柜子,我下班就去取,谢谢!”,孔大力不假思索。
“……”,电话那头迟疑了一会儿,“你好!呵,我是财务科的白小萌……”。
“啊?是你啊…怎么你还兼职送快递了?”,孔大力满脑子都是他的快递。
“不…不…我只是想请教你一个问题,请你帮个忙…”,白小萌翻了个白眼感觉孔大力是不是脑袋进水了。
“哦哦…什么问题,你说!”
“我的Excel打印预览的时候看不清表格里的内容细节,预览窗口太小调整起来很麻烦,可我找了半天又没看到哪里有全屏预览……”
“哦,这么个事儿啊!明白了,一会我发个邮件给你,你按上面操作就是了。”
“好的,谢谢啊…”,白小萌话还没说完,话筒里传来了嘟嘟声。
她嘴上“切”了一声,心里嘀咕这孔大力好好一个人怎么就魔怔了。
还好不一会儿,邮件发了过来,内容还挺详细,时间紧迫,于是她赶紧操作了起来……
以下文章内容适用于 Excel/wps2016 及以上版本。
打印预览的快捷按键
用wps怎么做流程图?
用wps怎么做流程图?用wps制作流程图,是我们经常会用到的功能,本期我与大家分享在制作流程图时一个流程图的制作小技巧。 效果图: 制作小技巧: 1、插入绘图区 点击插入——形状——新建画布,之后根据需要调整画布大小。 PS:插入绘图区还有一个好处便是可以一次性选中所有图形。 2、在形状上添加文
需要按两次快捷组合键,而且还有两种办法。
第一个办法:先按 Ctrl P ,后按 Alt W 。
第二个办法:先按 Alt F ,后按 Shift V 。
通常新版 Excel/wps 打印预览可以满足一般的要求,但有时却因为编辑的文档和预览时的细节可能有出入,所以往往需要放大预览来检查打印内容是否靠谱。
然而,默认的打印预览界面左下角处,只提供了一个叫作 缩放到页面 的只能在小窗口中滚动查看全部内容的功能按钮,无法从全屏这样的大局观来查看内容,显然不够人性化。
那么,旧版 Excel/wps 默认的全屏打印预览在新版中怎么就没了呢?
还能不能把它找回来呢?
找出全屏预览
打开Excel,依次点击左上角菜单的 文件 选项 。
,在出现的 Excel选项 窗口中,依次点选 快速访问工具栏 所有命令 全屏打印预览 。
点击 添加 按钮,将 全屏打印预览 添加至 自定义快速访问工具栏 ,最后确定退出。
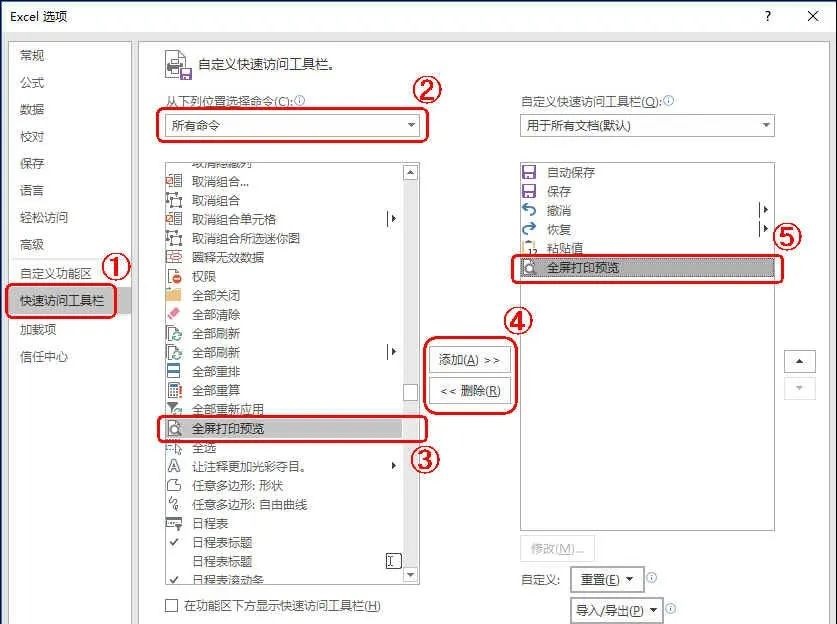
在 Excel 的左上角的 快速访问工具栏 内新增了一个快捷按钮,,像是个文档加放大镜的样子。
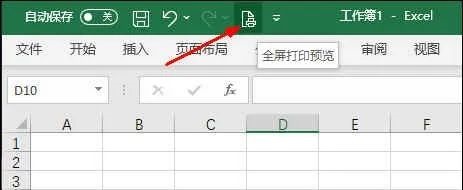
点击这个图标按钮,即可全屏预览当前文档了。

wps左缩进怎么设置?
通过前面的讲解,相信您已经对wps的标尺有了一些了解,但还不够,接下来介绍一下标尺的另外一重要的属性,就是缩进尺。 什么是缩进尺?简单的讲就是利用标尺来控制wps文档中段落在页面中的左中右(水平)位置,以及对段落本身的“胖瘦”的控制。 首先通过下,来认识一下标尺的缩进尺,分别是:首行缩进、左缩进和有缩进。 上






