wps怎么快速查找?我们每天几乎都会使用wps办公,有时候,如果需要查找或更改某些文字、标题,会特别麻烦,一直来回翻文档查找,如果有几十、上百页内容,要想在其中找到某个内容,真的要吐。
其实,wps 为我们提供了用于在文档中查找特定内容的功能。我想,很多小伙伴应该猜到了。是的,就是通过“查找”功能以及“导航”任务窗格可快速查找你想要的内容。

下面就给大家介绍一下使用“查找”功能和“导航”任务窗格查找的基本用法。
1、利用“查找”功能快速查找
工作中,如需要查找某个内容,利用“查找”功能,工作起来,将会事半功倍!
(1)打开文档,点击【开始】-【编辑】选项组中的“替换”按钮,打开“查找和替换”对话框。
(2)切换至“查找”选项卡,在“查找内容”文本框中输入需要查找的内容,如“鲁迅”,然后点击“在以下项目中查找”按钮,在弹出的菜单中选择”主文档“即可。
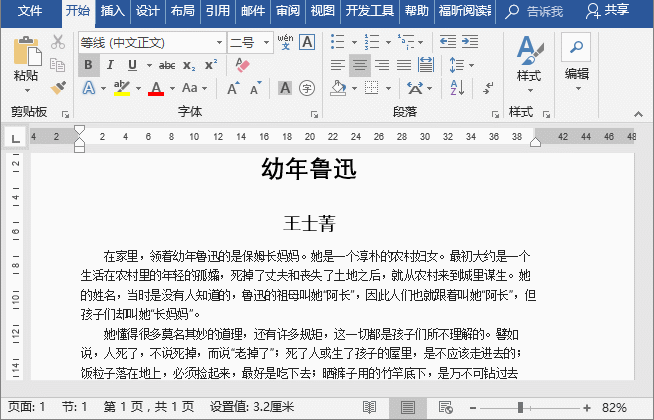
技巧提示:按【Ctrl H】组合键也可打开”查找和替换“对话框。
wps尾注格式怎么设置?
脚注和尾注 用于在打印文档时为文档中的文本提供解释、批注以及相关的参考资料。可用脚注对文档内容进行注释说明,而用尾注说明引用的文献。 插入脚注/尾注 1、单击要插入脚注或尾注的位置。 2、在“引用”选项卡上,单击“插入脚注/尾注”。 3、光标跳至脚注或尾注位置,自动插入注释编号。 键入注释文本。 4、在
应用扩展:查找内容时,单击“阅读突出显示”按钮,在弹出的下拉菜单中选择“全部突出”命令,可实现查找文本突出显示。
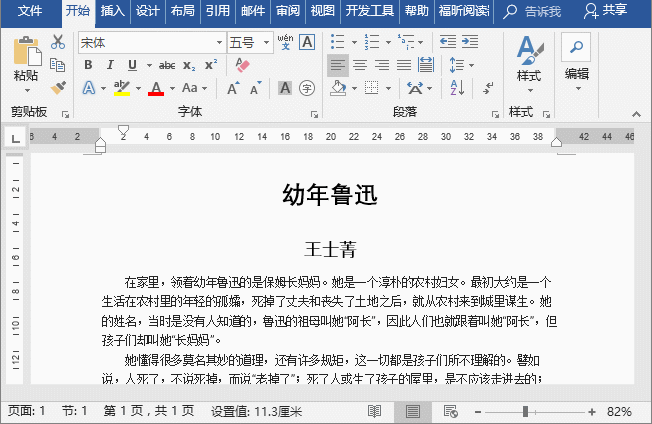
如果要取消查找文本的突出显示效果,可点击“阅读突出显示”按钮,在弹出的下拉菜单中选择“清除突出显示”命令即可。
2、利用“导航”任务窗格快速查找
通过“导航”任务窗格可以快速查找到指定的文字、标题以及页面等具体内容。
(1)点击【视图】-【显示】组,勾选”导航窗格“复选框,在界面左侧将打开”导航“任务窗格。
(2)在“搜索文档”文本框中输入“鲁迅”,此时文档即可跳转到需要查找的文本内容上,并以黄色填充底纹突出显示。
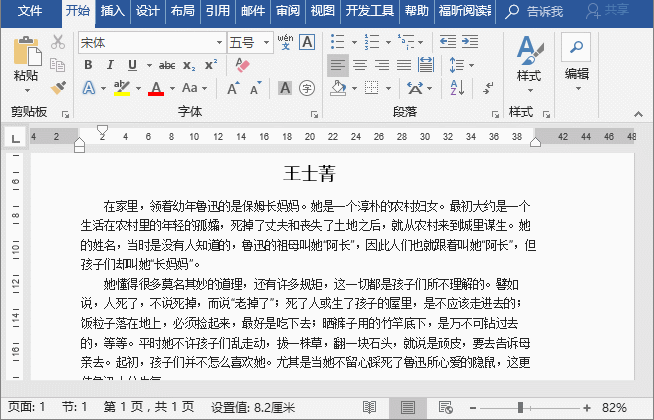
技巧提示:按【Ctrl F】组合键也可快速打开”导航“任务窗格。
今天的这篇文章不涉及什么高深的技法,却很实用,希望帮助大家养成更高效的操作习惯。
wps下滑线怎么打出来?
如何在wps中制作下划线?本期与大家分享下有关下划线的制作技巧。 1、利用空格打出下划线 这种方式比较简单,先利用空格键敲出空格,之后再选中空格区域,按快捷键Ctrl U即可打出下划线。 注意:该方法主要用在内容比较少的情况下,若是多了,按空格键都会按累了,而且下划线还会“跑路”哦。 具体操作: 当然






