如下所示,将表格中面试分数大于...
说到筛选,我们一般想到的是在Excel里面筛选数据,那么在wps里面,我们能否对表格中的数据进行筛选,提取出符合条件的数据呢?
如下所示,将表格中面试分数大于60分的数据筛选出来。

具体步骤如下:
第一步:打开表格所在的文档,点击“文件”—“选项”,点击“自定义功能区”选项卡,在“从下列位置选择命令”中选择“所有命令”,找到“插入数据库”,点击右侧的“新建选项卡”,最后点击“添加”—“确定”。
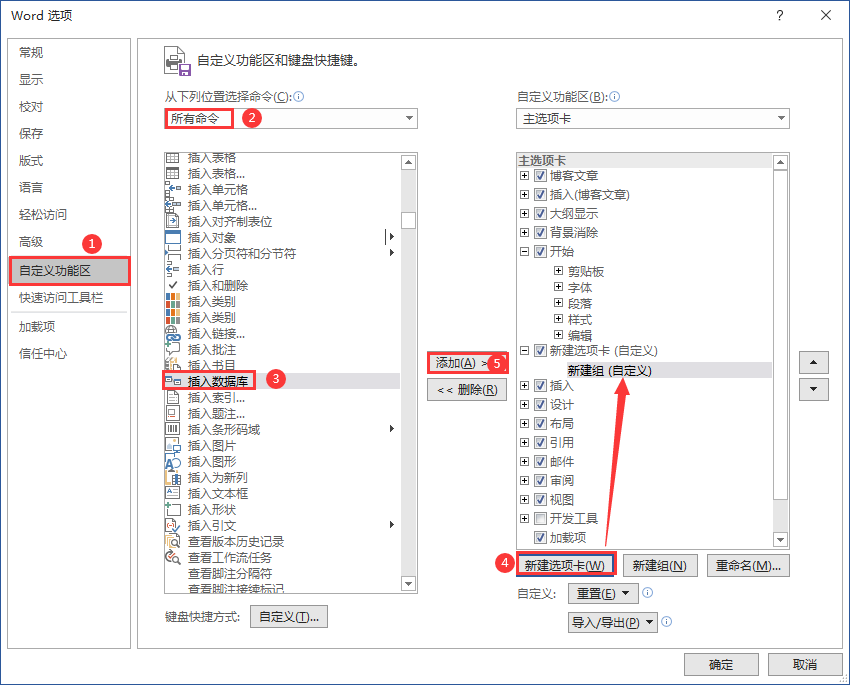
第二步:则在上方功能栏中出现了“新建选项卡”,点击“新建选项卡”—“插入数据库”。
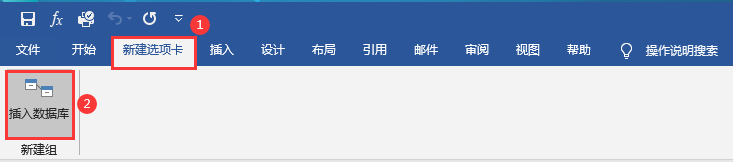
第三步:打开“数据库”对话框,点击“获取数据”。
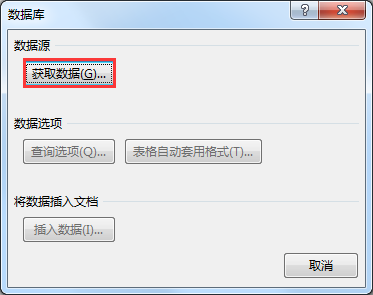
wps怎么创建文档
不管你还在读书,还是已经工作,也不管你从事的是什么职业,每个人或多或少都要和wps打交道。 因此,为制作wps文档而浪费时间、抓破脑皮的事情,时有发生。那是否可以在某些时候偷点小懒,快速创建一些文档。 那就快点看过来,wps为我们提供了各种类型的模板,靠着模板,有时可以为我们省下不少时间,快速完成工作。 套用简历
第四步:打开“获取数据源”对话框,选择文档,点击“打开”按钮。
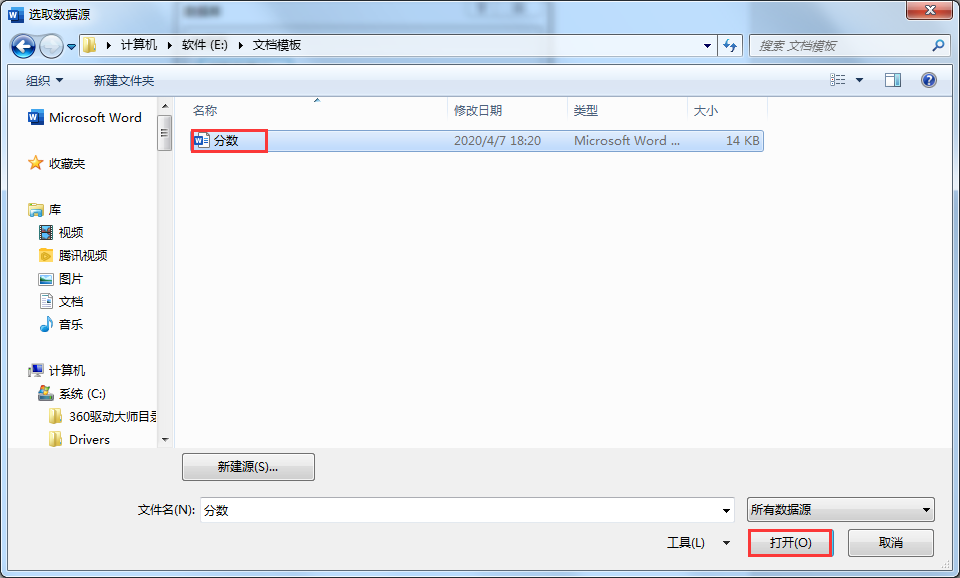
第五步:再返回“数据库”对话框,点击“查询选项”。
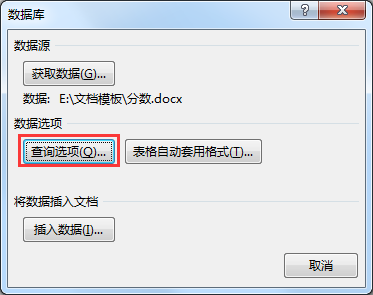
第六步:打开“查询选项”对话框,设置“域”为 “面试分数”,“比较条件”为“大于”,“比较对象”为“60”,点击“确定”按钮。

第七步:再返回“数据库”对话框,点击“插入数据”,打开“插入数据”对话框,直接点击“确定”。

第八步:则返回wps页面,就可以看到筛选后的数据效果,如下所示:
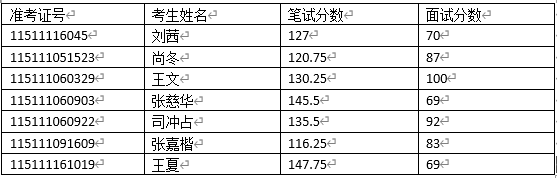
怎么用wps发邮件?
下面是一封邀请函的模板 在“尊敬的”三字后面 就是需要批量填入姓名的地方 为了表示尊重 姓名后面还需要根据性别不同 加上“先生”或“女士” Step 1 在Excel中录入需要用到的信息 包括收件人的姓名和性别 Step 2 点击【邮件】选项卡中的 “选择收件人”下拉按钮 在下拉






