在“尊敬的”三字后面
就是需要批量填入姓名的地方
为了表示尊重
姓名后面还需要根据性别不同
加上“先生”或“女士”
Step 1
在E...
下面是一封邀请函的模板
在“尊敬的”三字后面
就是需要批量填入姓名的地方
为了表示尊重
姓名后面还需要根据性别不同
加上“先生”或“女士”

Step 1
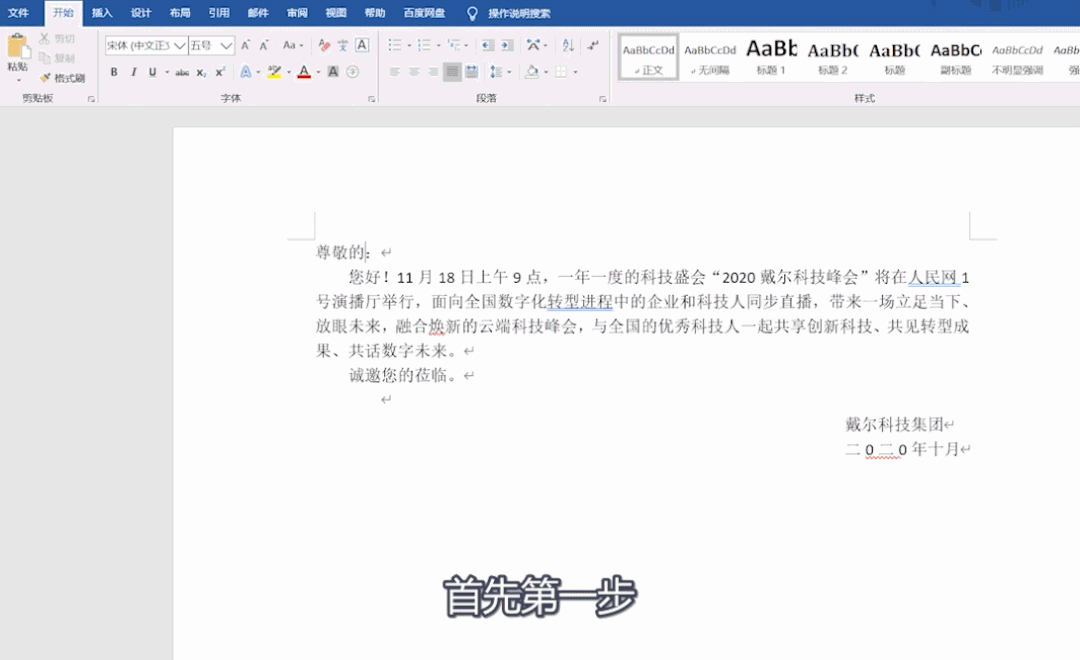
在Excel中录入需要用到的信息
包括收件人的姓名和性别
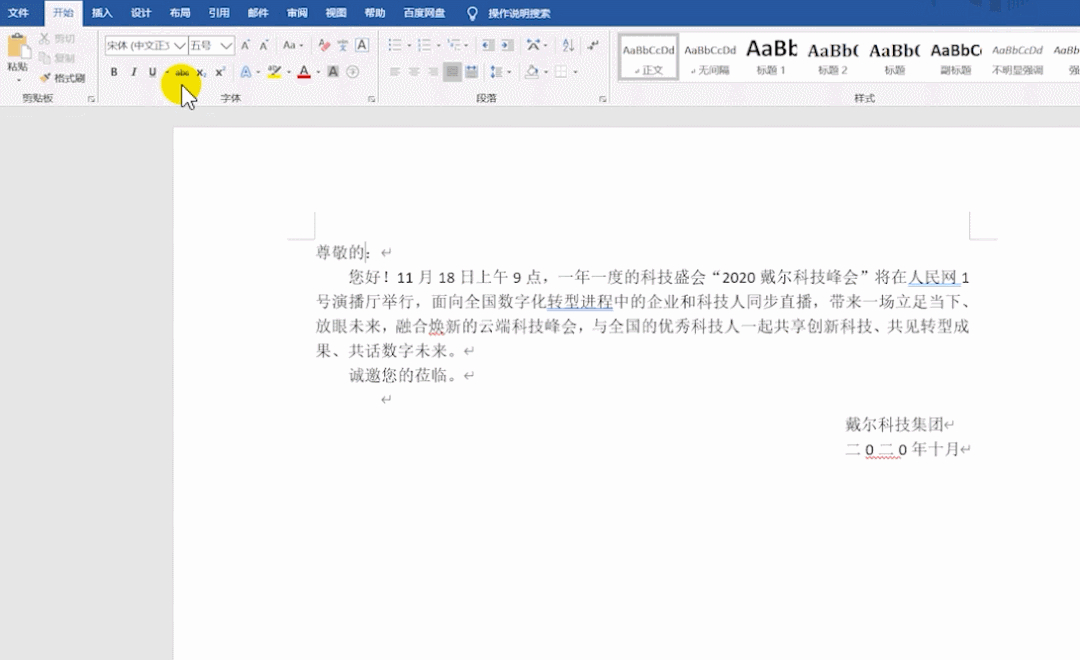
Step 2
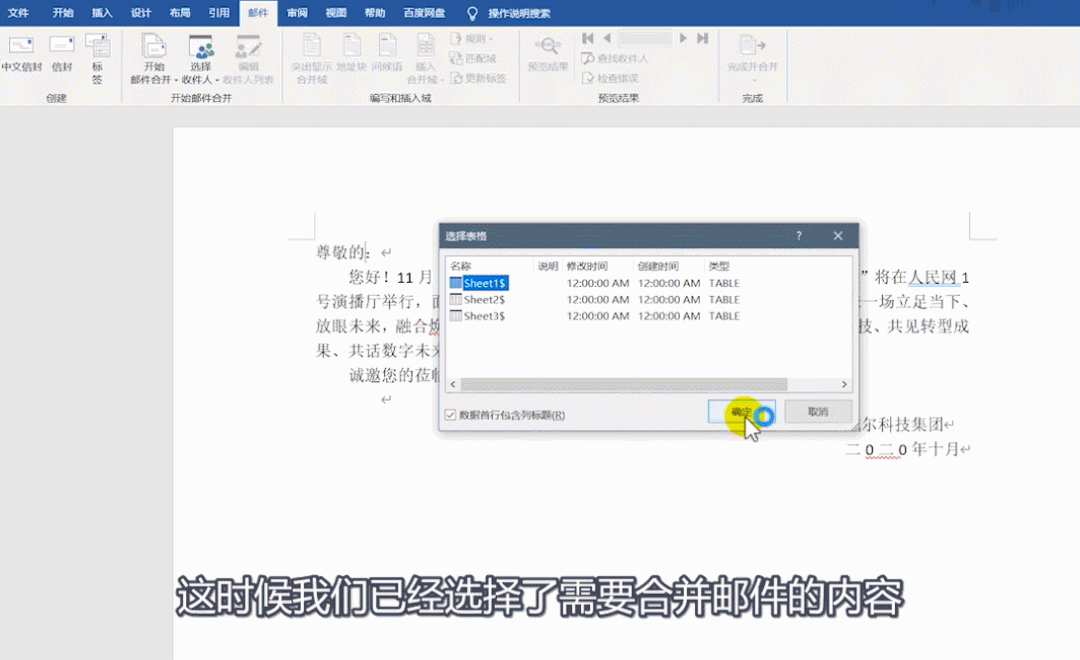
点击【邮件】选项卡中的
“选择收件人”下拉按钮
在下拉列表中
选择“使用现有列表”
选择刚才录入信息的Excel表格
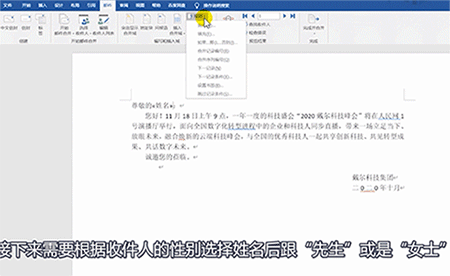
这时候
我们已经选择了
需要合并邮件的内容
Step 3
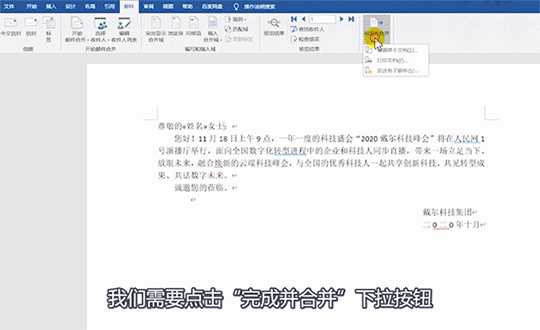
需要定位合并插入的位置
将光标放在需要插入信息的位置
点击工具栏中【邮件】
选择“插入合并域”下拉按钮
选择“姓名”
选中的位置会出现
wps尺寸怎么设置
不知道大家有没有常遇到这种情况 老板说:“小孙啊,2点中,X部的XXX要来,你赶紧先给我弄个报告。” 你一脸懵,打开word,看看文件夹里超60张规划图片。全部拉进文档后,你发现大小不一,形状各异(留下两行感动的泪水吧?)。 别急!流大星教你这么做,1秒钟让wps插入的图片尺寸统一哦~ 第一步:导入图片 打开
一个如下的标记
这样就完成了姓名的插入
Step 4
需要根据收件人的性别
选择姓名后跟“先生”
或是“女士”
点击【规则】下拉列表中的
“如果…那么…否则…”命令
打开【插入域】对话框
在“域名”一栏“性别”
在“比较条件”下拉列表框中
选择“等于”
在“比较对象”文本框中
输入“男”
在“则插入此文字”文本框中
输入“先生”
在“否则插入此文字”文本框中
输入“女士”
然后单击【确定】按钮
设置就全部完成了
Step 5
将邮件合并至一篇wps文档中
点击 【完成并合并】下拉按钮
选择“编辑单个文档…”
弹出【合并到新文档】对话框
选择“全部”,点击“确定”
此时就会在新窗口中合并
生成一个名为
“信函1.docx”的新文档
它就是我们需要群发的所有邮件
可以逐个粘贴进行邮件发送
怎么样?是不是很简单?
wps表格求积怎么操作
问 在wps中编辑文档时,有时会需要插入简单的表格,但是数据求积就不知道怎么办了。有什么办法可以解决吗? 1、首先将光标定位在D2单元格,然后点击布局-数据-公式。 2、在“公式”对话框中输入公式“=B2*C2”,然后点击“确定”按钮。 3、下面的数据求积也和以上步骤一样,效果所示。






