wps office怎么制作动态图?动态图表帮你更快捷清楚的查看你想要的数据内容。快来学习呀!借助VLOOKUP函数可以更加便捷地制作动态图表,具体步骤如下。
步骤一
插入下拉列表。选中目标单元格,如H 2 单元格,然后依次单击【数据】→【插入下拉列表】按钮。在弹出的【插入下拉列表】对话框中,选中【从单元格选择下拉选项】单选按钮,选择A 2 :A 13 单元格区域,最后单击【确定】按钮,如图所示。
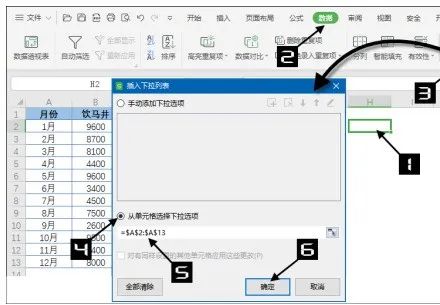
步骤二
创建图表标题。在空白单元格(如J 3),输入如下公式,创建图表的标题。
=H2&” 份各门店销售差异 ”
步骤三
创建图表数据源。复制B 1 :F 1 单元格区域中的标题,粘贴到K 2 :O 2 单元格区域, 在K 3 单元格输入以下公式,并填充至O 3 单元格,如图所示。
=VLOOKUP($H$2,$A$1:$F$13,COLUMN(B1),0)
wps和office EXCEL有什么区别?
我们在使用wps的表格时,有没有想过这个表格和我们之前用过的excel表格有什么不同之处呢。对于这个问题,小编觉得这两个表格一个是国内金山公司的,一个是微软公司发布的。在功能上没有太大的差别。相对来说WPS是免费的,excel是收费的。但是后者的功能更多一些,不过对于目前工作上的需求两者都可满足。详细内容请见下文~
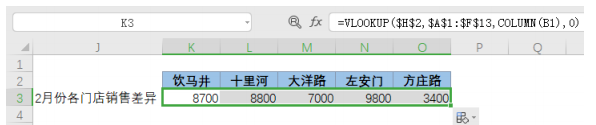
步骤四
创建图表。选中J2:O3 单元格区域,依次单击【插入】→【柱形图】→【簇状柱形图】命令,在工作表中插入如图所示的柱形图。
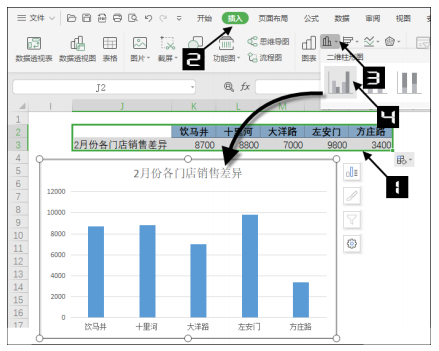
步骤五
在H 2 单元格的下拉列表中选择不同的月份,柱形图中会显示该月份的数据图表,实现动态图表效果,如图所示。
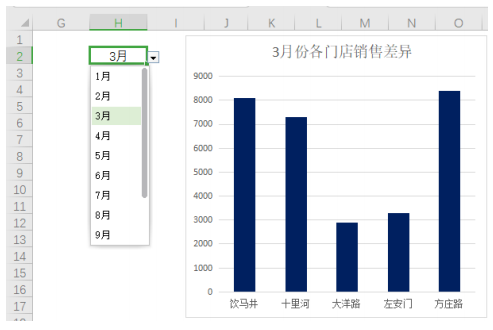
VLOOKUP动态图表
注意事项:

你学会了吗?快快去试一试吧!熟练应用于工作学习中后,一定会使你的效率倍增!
wps office中的宏怎么启用
wps2019个人版没有没有安装宏功能的,需要自行安装相应的插件。 首先要安装此插件,下载完该插件后,双击启动此安装程序。在一些相对较大型的网站上下载wps2019vba插件即可。 点击next。 点击下方的I Agree。 等待安装完成点击Finish。 重新打开wps新建一个表格。






