wps office怎么汇总数据?想必年度、季度、月度总结时的你总是加班吧,一起来学习如何快速汇总销售数据吧!提高工作效率,早日摆脱OT。
图所示的数据透视表中,通过对“出库日期”字段按年、 月、季度快速汇总,用户可以快速查看不同时间维度的销售金额汇总。使用数据透视表的【组合】功能可以快速实现,操作步骤如下。

步骤一
选中数据源中的任意一个单元格,如 B 2 单元格,单击【插入】选项卡下的【数据透视表】命令,在打开的【创建数据透视表】对话框中,保持默认设置,单击【确定】按钮。
步骤二
在【数据透视表字段列表】中,勾选“出库日期”和“销售金额”字段的复选框,生成的数据透视表如图所示。
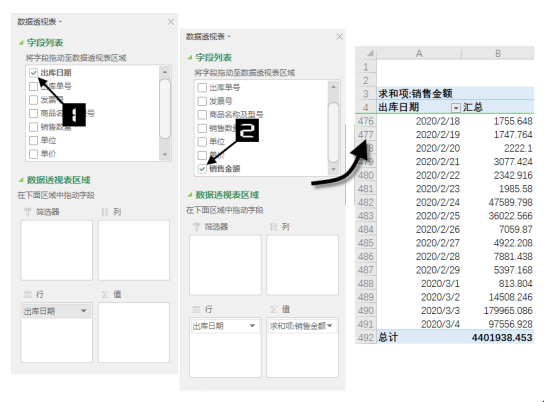
wps office有哪些实用技巧?
wps office有哪些实用技巧?小伙伴们好啊,今天咱们先不说Excel了。换换口味,和大家分享几个WPS中的实用技巧。 1、按部门合并单元格 按照某一列中的项目来合并单元格,只要在【开始】→【合并居中】下,选择【合并相同单元格】即可。 2、填充合并单元格 对于已经合并的单元格,也可以一键快速拆分并填充,
步骤三
鼠标右击数据透视表“出库日期”字段的任意一个单元格,如A 5 单元格,在弹出的快捷菜单中单击【组合】命令。在打开的【组合】对话框中,选中【月】【季度】【年】组合选项,单击【确定】按钮,如图 7 – 43 所示。
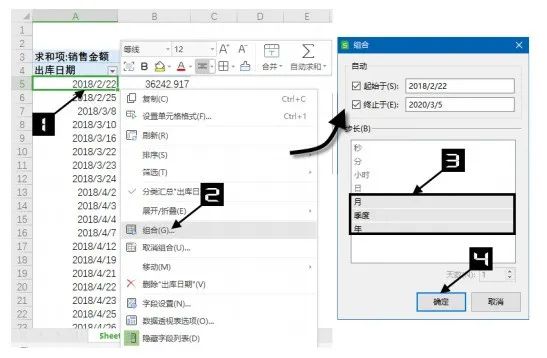
最后生成的按年、月、季度汇总的数据透视表如图所示。
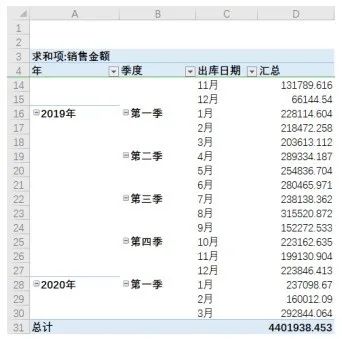
温馨提示:
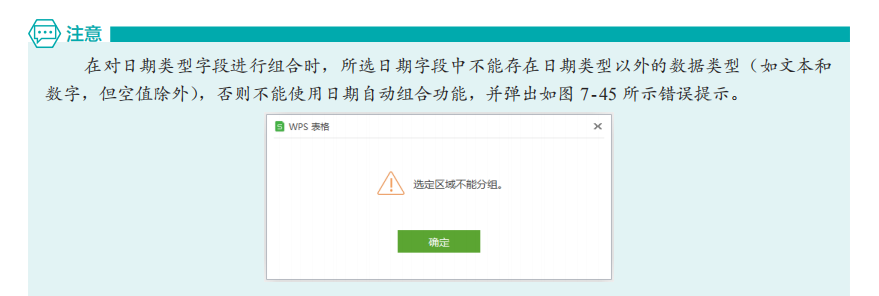
你学会了吗?快快去试一试吧!熟练应用于工作学习中后,一定会使你的效率倍增!
wps office怎么制作动态图?
wps office怎么制作动态图?动态图表帮你更快捷清楚的查看你想要的数据内容。快来学习呀!借助VLOOKUP函数可以更加便捷地制作动态图表,具体步骤如下。 步骤一 插入下拉列表。选中目标单元格,如H 2 单元格,然后依次单击【数据】→【插入下拉列表】按钮。在弹出的【插入下拉列表】对话框中,选中【从单元格选择下拉






