怎么修改wps office格式?如何将所有红色文字批量修改为指定格式
编辑文档时,有时会遇到需要将指定格式的文字进行格式替换,更换字体颜色、字号、字形等,例如将红色文字替换为微软雅黑、加粗、蓝色,如图 7‑15所示,该怎么办呢?
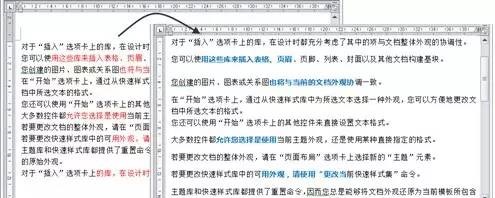
‑15替换红色字体
→ 解决方案
查找目标格式文字,进行格式替换。
→ 操作方法
※批量替换格式※
步骤1 按下组合键,打开“查找和替换”对话框的“替换”页,单击“更多”按钮,显示完整版的“替换”对话框,默认如图 7‑16所示。
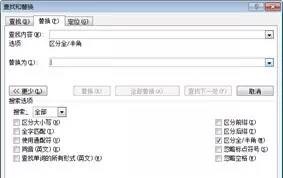
‑16完整的“替换”对话框
步骤2 如图 7‑17所示,将光标放置于“查找内容”输入框→单击“格式”按钮,在打开的下拉菜单中,选择“字体”,打开“查找字体”对话框,将字体颜色设置为“红色”→“确定”按钮,“查找内容”输入框下增加“格式”设定,如图 7‑18所示。
wps office工作簿怎么合并
现在,WPS2019专业版就提供了多表和多工作簿合并。无需借助VBA,也能轻松实现。 记住这个功能:合并表格。 1.多个工作表合并成一个工作表 这个功能允许表头合并单元格,对于喜欢用双行表头的人,绝对是一个福音。为了更好演示这个功能,卢子将表头变成双行。 点合并表格,全选工作表,设置标题2行,开始合并,
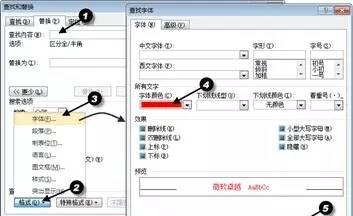
‑17查找红色字体
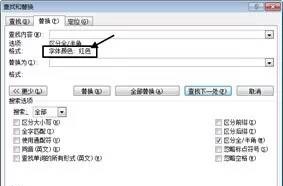
‑18增加查找格式“字体颜色:红色”
步骤3 将光标放置于“替换为”输入框,按照步骤2所述方法,设置“替换为”格式为“微软雅黑、加粗、蓝色”,如图 7‑19所示。
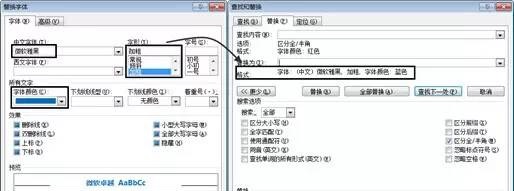
图 7‑19设置“替换为”字体格式
步骤4 如图 7‑20所示,单击“全部替换”按钮,弹出“完成替换”对话框,文档中红色字体被替换。

图 7‑20全部替换“红色字体”
→ 知识扩展
默认情况下,替换为框中不输入任何内容进行替换,则会将查找到的内容替换为空。但是,当替换为框中有格式设置,则不将文字进行替换,而只是将替换为的格式替换到查找到的匹配内容上。
wps office怎么设置字体和字号?
wps office怎么设置字体和字号?设置公告的字体和字号 默认情况下,WPS 显示的字体为“宋体”,字号为“五号”,用户可以设置需要的字体和字号,操作方法如下。 Step 01 打开“素材文件 \ 第 3 章 \ 学雷锋日活动志愿者招募公告 .wps”文档, A 选中要设置字体和字号的文本;B 单击【开始】选






