▪以此数据表为例,选中“部门”所在单元...
如何使用wps office表格记录单 快速查看、审核数据?当一张表格里有多组数据,我们可以使用记录单快速查看、审核数据。
▪以此数据表为例,选中“部门”所在单元格,依次点击数据-记录单。
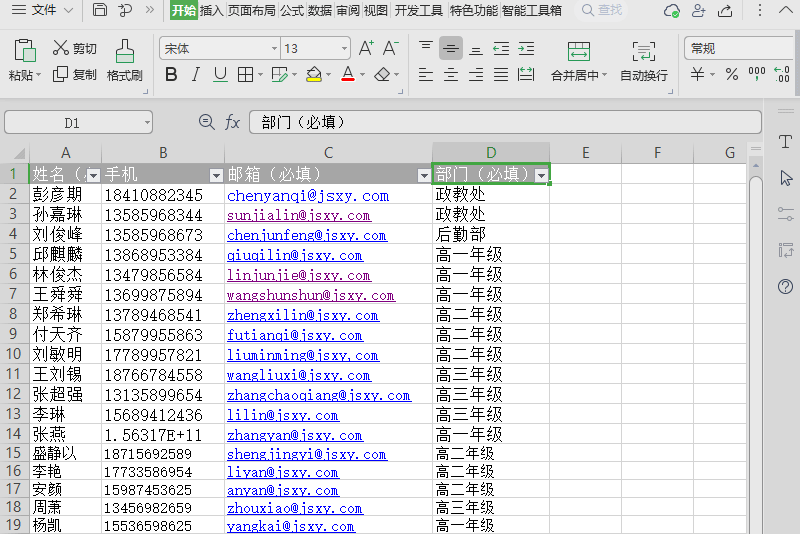
▪在弹出的弹窗,我们可以点击下一条、上一条来查看每一条数据。
若有些数据不需要,可以点击删除进行删除。
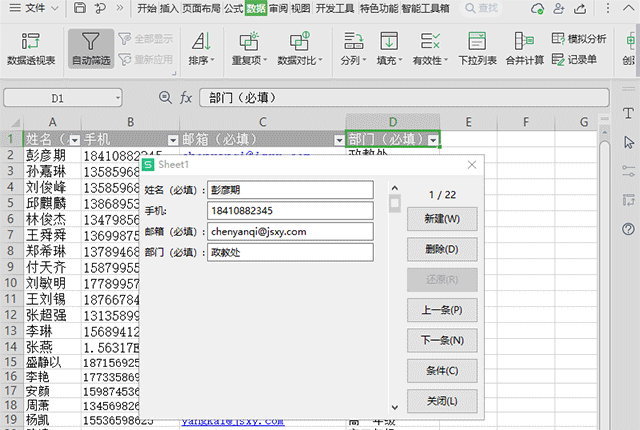
如何设置wps office数据透视表字段?
如何设置wps office数据透视表字段?在商品销售工作中常常遇到需要对销售额的计算和统计。 那如何设置、修改数据透视表的计算字段呢? ▪以此数据透视表为例。 我们可见产品的数量列为求和项,也就是计算所有产品个数总和,那如何统计有多少项的产品呢? 选中数量列,点击分析-字段设置,在弹出的“值字段设置”中,选择
▪若需要补充新的数据点击新建进行补充。
若操作过程中,发现需要原始数据,可以点击还原进行恢复。
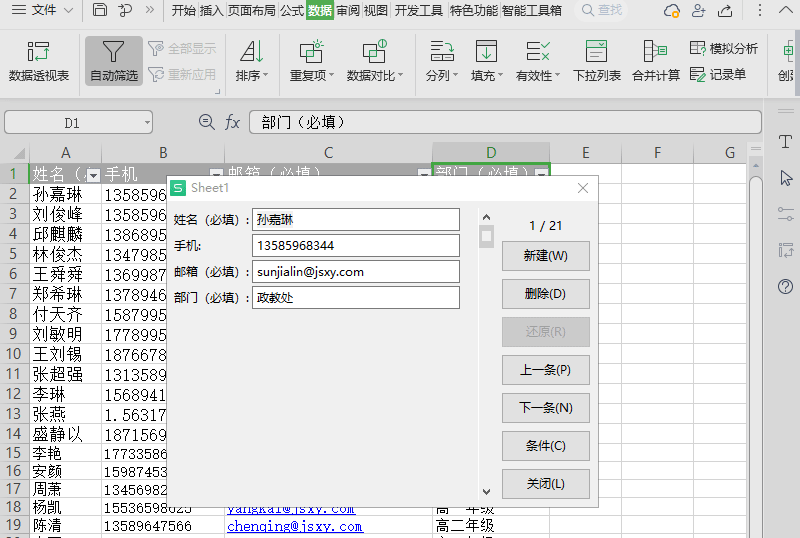
▪若很明确需要查看的数据,点击条件,进行定位查看就可以了。
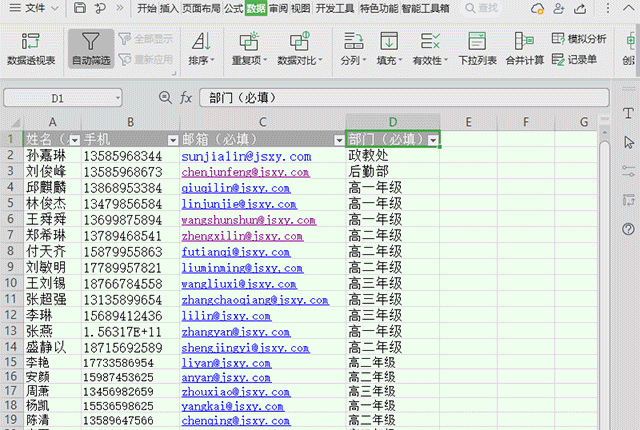
除此外,我们也可以拖动进度条查看每条数据,你学会了吗?
wps office如何插入组合图表?
wps office如何插入组合图表?王销售在制作年度汇总报告时,想要制作销售量与销售涨幅图表。 销售量为柱状图,销售涨幅为折线图,该怎么绘制呢? ▪以此表格为例,选中数据区域,点击上方菜单栏插入-全部图表。 此时弹出图表类型对话框,选择“组合图”。 ▪我们将销售量设置图表类型为簇状柱形图,将销售涨幅设






