默认情况下幻灯片的背景是白色的,什么颜色都没有,虽然上面的黑色文字可以很清晰地显示,但是幻灯片整体看上去显得比较简陋。对于没有色彩和美术基础的人来说,如何快速为幻灯片设置一个好看的背景呢?
→ 操作方法:
将背景应用于所有幻灯片
步骤1 在演示文稿中选择任意一张幻灯片,然后单击功能区中的“设计”→“背景”→“背景样式”按钮,打开如图9-28所示的列表,选择一种喜欢的背景。

图9-28 背景样式列表
注意:根据演示文稿应用的主题不同,背景样式列表中显示的背景的配色也会不同。
步骤2 选择一种背景样式后,当前演示文稿中的所有幻灯片都将设置该背景。如图9-29所示为选择名为“样式11”的背景样式后的演示文稿。
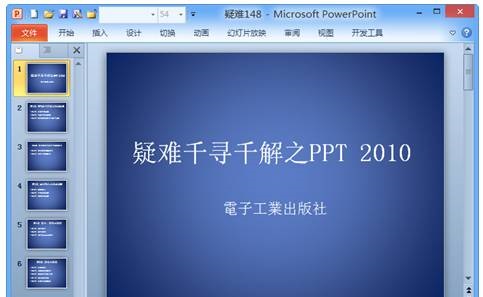
word着重号圆点怎么打出来?
什么事都分轻重缓急,So “重要的事情说三遍”就这样流行起来。 而在 Word 文档中,对于重要的文字,难道我们要打三遍? —— 仿佛都能看出小伙伴鄙视的眼神。 对于文档中一些重要的文字,我们希望给它添加一些特殊的格式让它突出显示,这个时候我们可以用着重号,那word着重号圆点怎么打出来? 操作步骤 选中需要
图9-29 所有幻灯片应用同一种背景
将背景应用于一张或多张幻灯片
步骤1 在演示文稿的“幻灯片/大纲”窗格的“幻灯片”选项卡中,选择一张或多张要设置背景的幻灯片。选择多张幻灯片可以在按住【Ctrl】键的情况下单击鼠标来进行选择。
步骤2 单击功能区中的“设计”→“背景”→“背景样式”按钮,在打开的背景样式列表中右击要设置的背景,在弹出菜单中选择“应用于所选幻灯片”命令,如图9-30所示。

图9-30 选择“应用于所选幻灯片”命令
步骤3 将选择的背景应用到选中的幻灯片中,如图9-31所示为第1、3、5张幻灯片设置了背景。

图9-31 将背景应用于一张或多张幻灯片
注意:如果对幻灯片设置了背景,可以单击功能区中的“设计”→“背景”→“背景样式”按钮,然后选择背景样式列表中的“重置幻灯片背景”命令使背景恢复到初始状态。
如何按照指定内容 合并wps office工作表?
如何按照指定内容 合并wps office工作表?如果我们要将具体规定的内容,合并成一个工作表应该如何操作呢? ◾点击“基于选定列单元内容合并功能工作表”,分别在区域1和区域2中,框选需要合并的定列wps office单元格。 ◾确定好后点击合并wps office表格,就可以成功将选定列内容合






