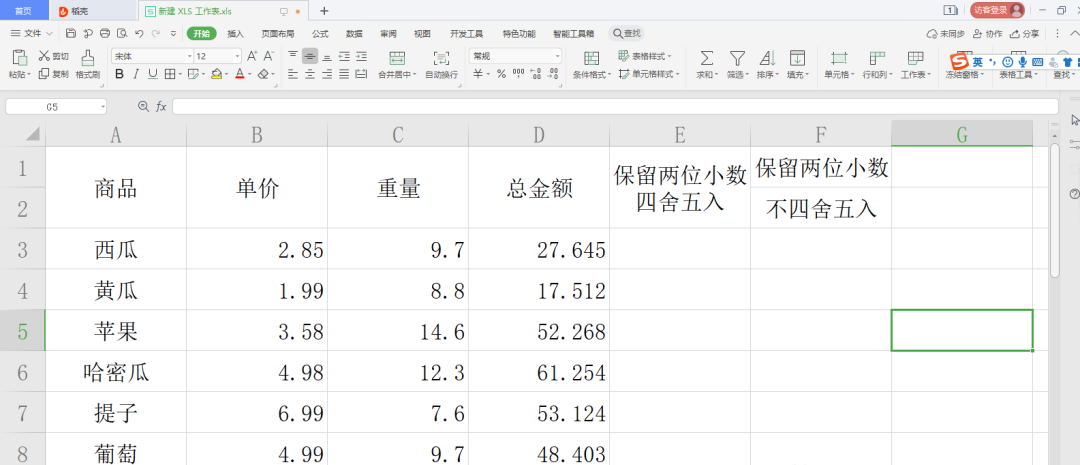wps2019文档中有多个空白行,想要删除,该怎么删除呢?下面我们就来看看详细的教程。
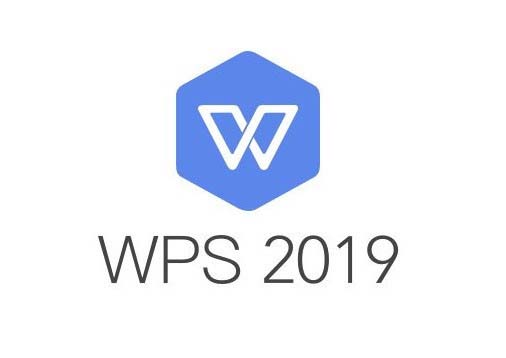
1、在windows系统桌面依次点击开始/WPS office/WPS2019的菜单项
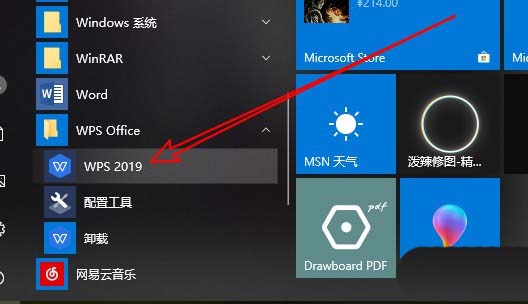
2、然后再打开WPS文档,窗口中可以看到文档中有好多的空白行

3、接下来点击WPS2019菜单栏的开始菜单
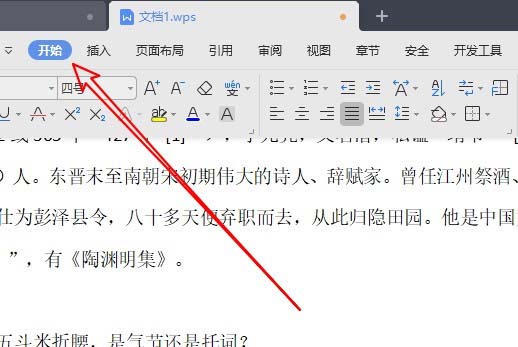
WPS如何取消只读模式?
当我们接收到一份只读文档,却有需要修改的时候,不妨跟着下面的步骤,删除密码,恢复读写模式,需要的朋友可以参考下
4、接下来点击开始工具栏上的文字工具下拉按钮

5、在弹出的下拉菜单中点击删除空段的菜单项
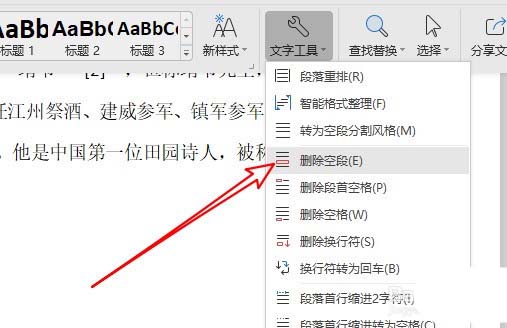
6、返回到WPS2019的编辑区,可以看到所有的空白行一键删除掉了

以上就是wps2019空格的删除方法,希望大家喜欢,请继续关注脚本之家。
wps2019脑图在哪? wps2019创建思维导入的教程
WPS2019文件中怎么压缩图片? wps压缩照片的技巧
wps2019图片怎么快速居中? wps图片居中的两种技巧
如何在WPS中将多个数据表格打印在同一页面上?
在日常办公中,如果想要把很多表格数据打印在同一页面上,所要用到的是WPS的缩印功能,在表单数据多的时候非常实用,需要的朋友可以参考下