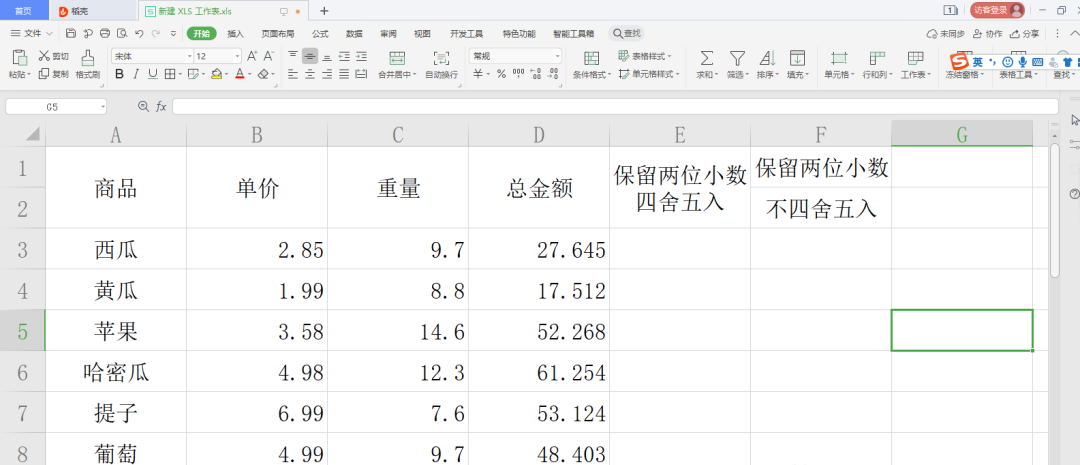WPS表格统计操作步骤如下:
①选中M2单元格,单击“插入函数”按钮,在常用公式列表中选择“多条件求和”,参数中待求和区域为班级,条件1为班级等于1,条件2为语文不小于100分,
然后单击“插入公式”。在金山WPS表格中使用条件格式功能的图文介绍
往日我们在使用WPS表格的时候,常常会将一些符合条件的单元格用到一些特殊的格式来代替,此时,我们就可以用到WPS表格中的条件格式功能了。同时将这些条件格式与表格中的公式配合使用那就更加完美了。
由于得到的结果是满足条件的“和”,而这里希望得到的是满足条件的个数,因此将公式“SUMPRODUCT($A$2:$A$650,1*(OFFSET($A$2:$A$650,0,SUM(COLUMN($A$2:$A$650)-COLUMN($A$2:$A$650)))=1)*(OFFSET($A$2:$A$650,0,SUM(COLUMN($B$2:$B$650)-COLUMN($A$2:$A$650)))>=100))”
修改为“=(SUMPRODUCT($A$2:$A$650,1*(OFFSET($A$2:$A$650,0,SUM(COLUMN($A$2:$A$650)-COLUMN($A$2:$A$650)))=$L2)*(OFFSET($A$2:$A$650,0,SUM(COLUMN(B$2:B$650)-COLUMN($A$2:$A$650)))>=100)))/$L2”,即得出满足条件的个数(1班语文成绩大于等于100分的人数,注意公式中的相对引用与绝对引用的用法)。
②选中M2单元格,向右自动填充至P2单元格,再分别修改各个单元格中公式的参数(即要统计的分数段,如物理是>=80),再选中(M2:P2)单元格区域,向下自动填充,即可快速统计出语文、数学、英语、物理学科每个班的学生人数。
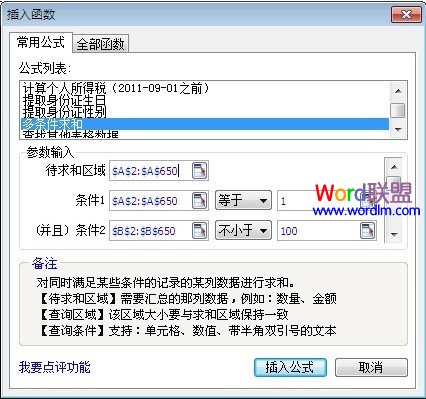
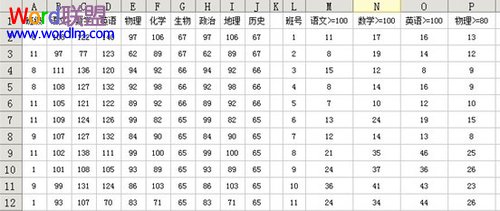
如何WSP表格手工制作出田字格模板
田字格模板经常被我们用来当拼音本和练字的字帖,用处非常大,一般的文具店都有售。大家有没想过其实我们自己也可以制作田字格的模板,然后在用打印机打印出来,一样的可以当作拼音本和字帖使用。本次Word联盟就来手把手教大家用WPS表格制作田字格模版。