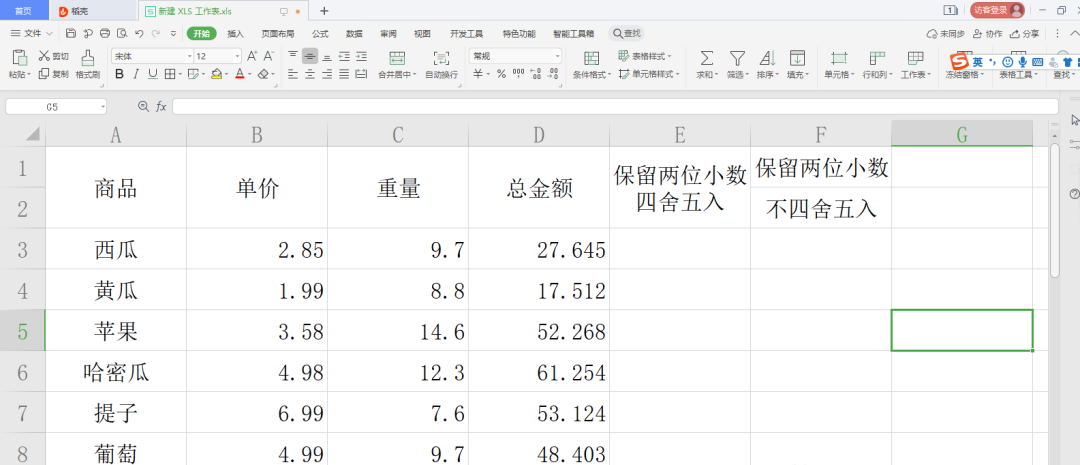前些天学校举行了一次模拟考试,统计成绩当然是用WPS 2012表格来做的。为了统计每个学生的排名情况,我用WPS 2012表格设计了成绩统计表,如图1所示。
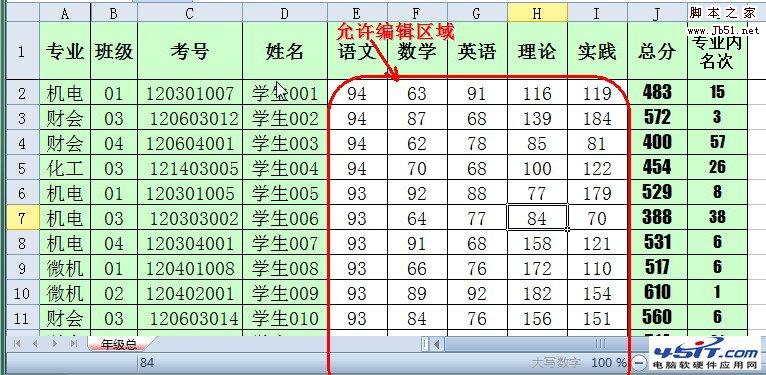
图1
学生的考号和姓名是统一录入完成的。而专业信息和班级信息则根据考号用公式进行提取。各老师只需要录入相应科目的分数(E2:I200单元格区域),至于总分和学生在本专业内的名次也利用公式直接得到。
实际应用中发现,由于各种原因,老师在录入分数时经常会改动原有的表格,有时甚至会改变公式,使得最终的统计结果混乱不堪,甚至出错。因此,需要将涉及公式的那些单元格保护起来,只允许各老师录入相应科目成绩,其它单元格则不能做任何改动。
在WPS 2012表格中,完成这项任务非常简单。
先选中E2:I200单元格区域,点击功能区“审阅”选项卡“更改”功能组中的“锁定单元格”按钮,如图2所示,
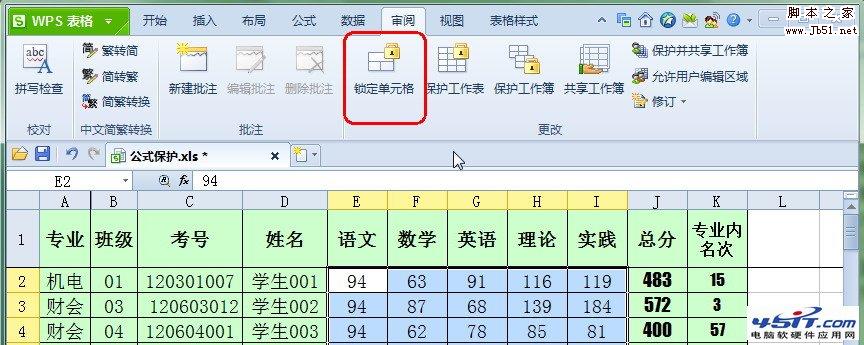
图2
WPS 如何设置数据的有效性
在很多情况下,设置好输入条件后,能增加数据的有效性,避免非法数据的录入。如年龄为负数等 。那么有没有办法来避免这种情况呢?有,就是设置数据的有效性。设置好数据的有效性后,可以避免非法数据的录入。
取消这些单元格的锁定状态(默认情况下所有单元格都是锁定状态的)。完成后,再点击该功能组中的“保护工作表”按钮,打开“保护工作表”对话框。在对话框的“密码”输入框中设定密码,然后在下方的“允许此工作表的所有用户进行”列表中只选中“选定未锁定单元格”,如图3所示。
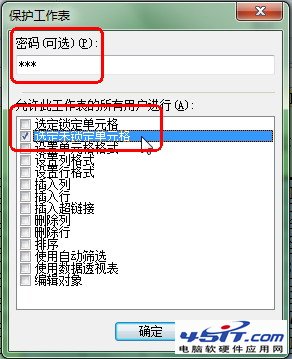
图3
确定后再次确认密码就可以了。
现在,在工作表的E2:I200单元格区域,我们可以任意修改单元格的数据,而其它单元格则根本不给你选定的机会(看不到鼠标指针,单击或双击也没有反应),即使诚心想修改公式也不可能了,这就达到了保护公式的目的。很简单吧?
如果想修改公式,需要知道密码。点击功能区“审阅”选项卡“更改”功能组中的“撤消工作表保护”按钮,如图4所示。
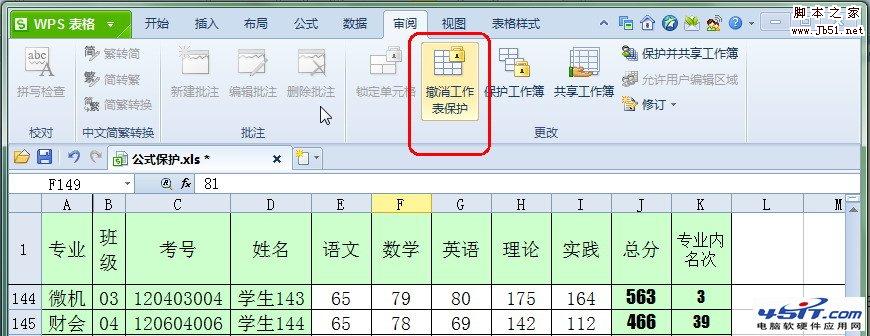
图4
然后在弹出的对话框中输入密码,公式修改就没有问题了。
与以往的WPS操作相比和MS OFFICE相比,WPS 2012新界面情况下的公式保护操作更简便,只需要在同一个选项卡的同一功能组中就可以完成,十分方便。
在WPS演示中如何利用创建播放器方式插入flash
前一阵子在一位高人指点下小试了一下国产办公软件WPS,果真效果不凡,如今在演示文档里面插入Flash就像插入图片一样容易了。