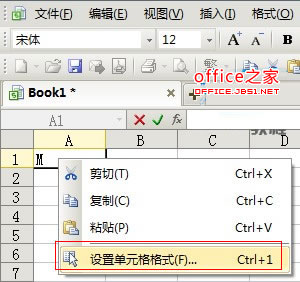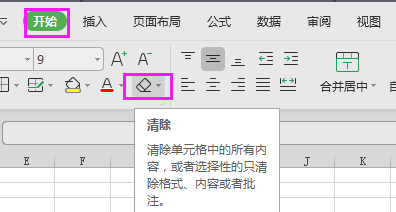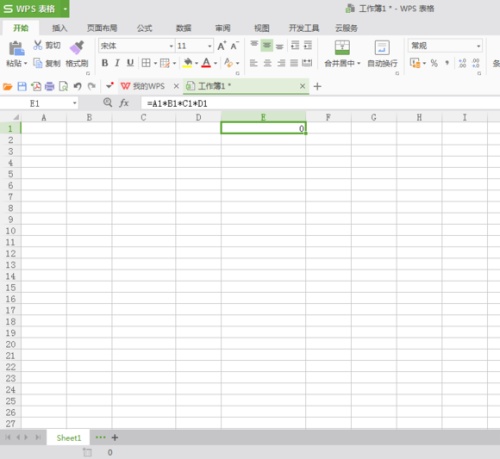哪列哪行该填什么数据,还要拉回去查看,很不方便,WPS Office 2012的冻结窗格功能可以帮你省去很多的麻烦。下面我们来看一下WPS表格是如何实现冻结窗格的。巧用WPS下拉菜单快速录入数据的方法介绍
在使用WPS表格的过程中,经常需要录入大量的数据。如果每个数据都通过键盘来输入,不仅浪费时间还浪费精力
打开WPS表格,表格中有很多的数据,首先我们选定要冻结的单元格的下一行。如图1所示。
 选定要冻结的单元格的下一行
选定要冻结的单元格的下一行
在WPS表格上方的工具栏里找到“视图”的选项卡点击,在“视图”的选项卡里选择“冻结窗格”的按钮。如图2所示。
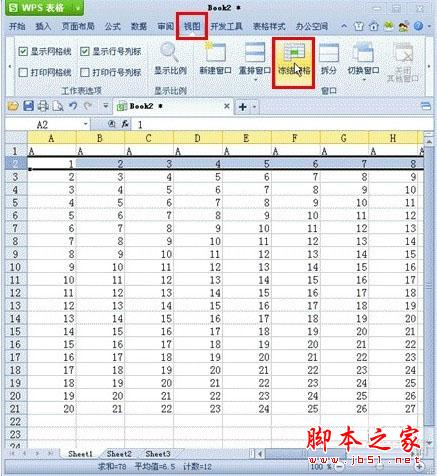 在“视图”的选项卡里选择“冻结窗格”的按钮
在“视图”的选项卡里选择“冻结窗格”的按钮
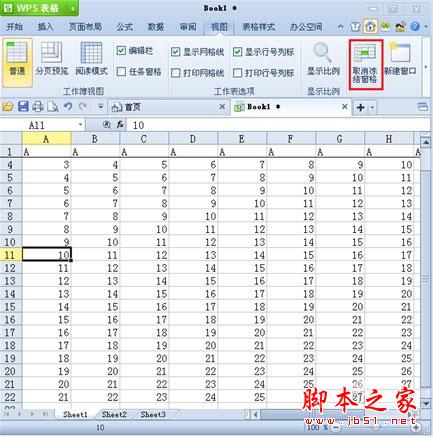 想要“解冻”可以再次点“取消冻结窗格”按钮
想要“解冻”可以再次点“取消冻结窗格”按钮
经过这样简单的两步设置,冻结窗格就完成了。如果想要“解冻”可以再次点“取消冻结窗格”按钮就可以了。如图3所示。
巧用WPS 2012设置图片透明色的方法(图文教程)
平时当我们为文档、表格或幻灯片添加图片时,往往不需要图片带有背景色