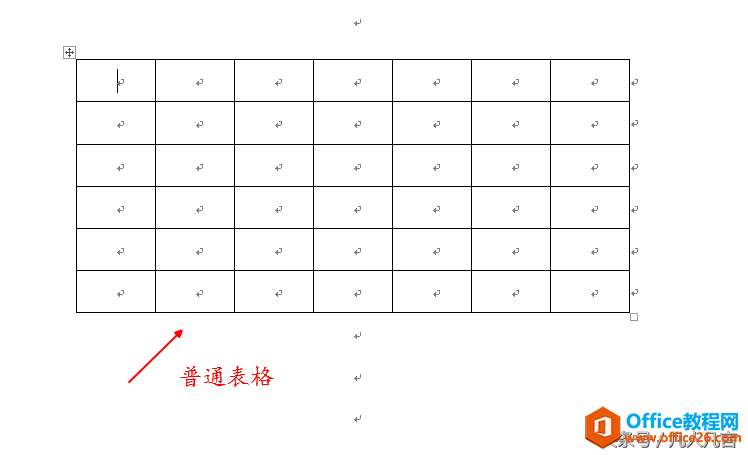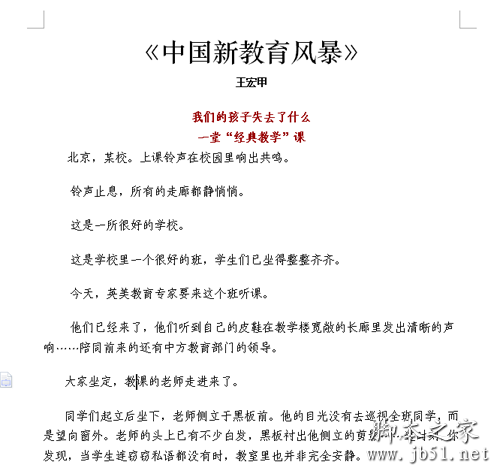
图1
第一招:使用Web版式视图
单击“视图”菜单下的“Web版式”按钮(如图2),即可在Web版式视图下阅读电子书(如图3)
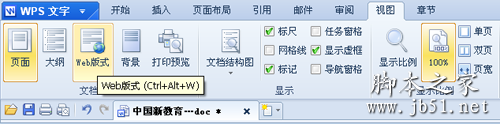
图2
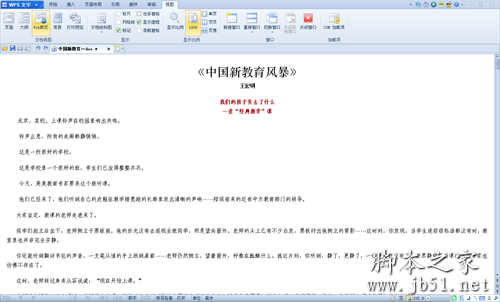
图3
第二招:隐藏功能区
单击屏幕右上角的“显示/隐藏功能区”按钮(如图4)即可隐藏WPS2012的功能区,
进一步增大阅读区域(如图5)。金山WPS中对插入的图片进行压缩的方法步骤
微软OFFICE中提供了对插入的图片的压缩功能,可以方便地压缩一些格式的图片,使产生的文件减小其体积。

图4

图5
第三招:插入书签方便后续阅读
电子书的内容太多,为了方便下次阅读,我们可以插入一个书签。将光标定位在“带着一个谜出发”右侧,单击“插入”菜单下的“书签”按钮(如图6),在弹出的“书签”对话框里输入“阿笑的书签”后,单击“添加”按钮(如图7)即可完成书签的添加。
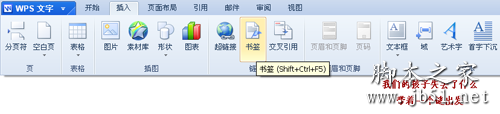
图6
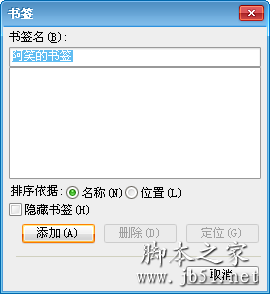
图7
下次打开电子书阅读时,只需在“书签”对话框里单击“定位”按钮,即可迅速找到书签所在的位置,开始阅读。
怎样在WPS2005中给文字加上边框
在WPS2005的“格式”工具栏中并没有直接给文字加框的工具,那么,怎样才能给文字加上外框呢?