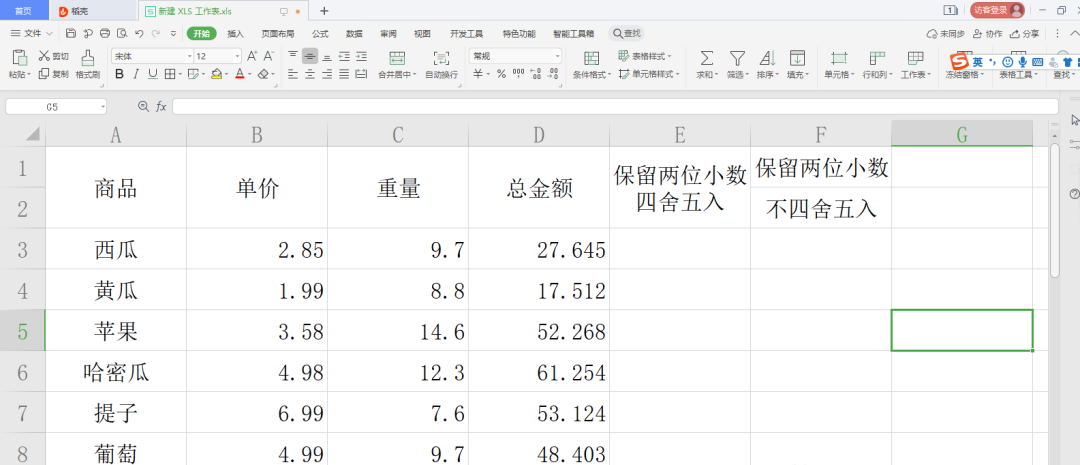前段时间新版WPS2013正式发布了,在“插入”菜单下新增加了一个“照相机”的工具,据说这个工具能让数据的改变更直观,那到底怎么用呢,下面小编齐鸿带大家一起体验下新工具。
以下是“照相机”工具的使用步骤:
一、我们先在表格中建立一个数据区域并选定,然后点击”插入“选择打开“照相机”如下图。

二、在表内空白位置拖出一个“照相机”图,照相图所拍摄的就是刚才建立的数据区域。
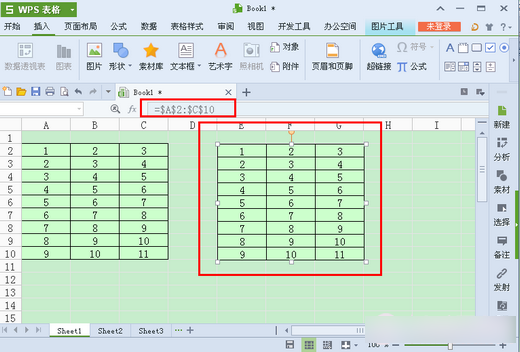
使用免费办公软件不用愁 WPS Office和微软Office实现精确兼容
WPS Office独有的中间层转换框架保证WPS和微软Office的文档可以实现内核级双向精确兼容。让使用免费办公软件不用愁!
三、在数据区域内更改数据会发现“照相机”图也同时发生数据区域一样的改变。
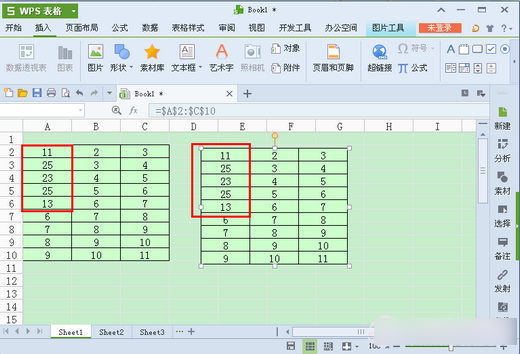
四、当“照相机”图拖至原数据区域发生重叠时,会出现一个个向下的层次重叠的摄相内容。
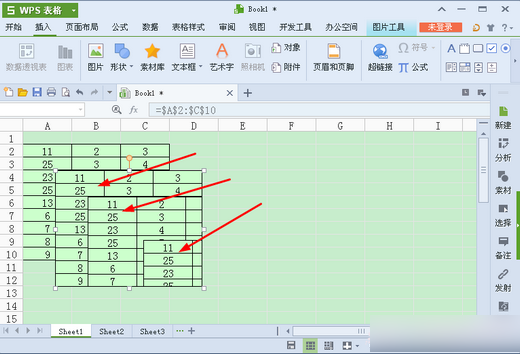
五、在原数据区域加入图形,“照相机”亦出现同样的图形,当插入背景时也一样。
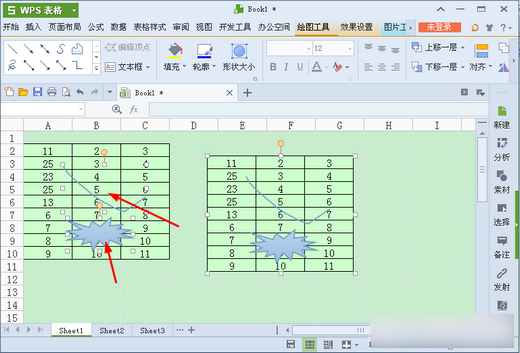

对于这个“照相机”工具对于我们的工作有没实在的作用,本小编认为没多大的实用价值,起不了多大帮助。如有朋友在那方面觉得能起到很好的帮助的,欢迎进行交流。
WPS能打印试卷吗 WPS文字巧妙打印试卷步骤
相信很多的老师在给学生利用WPS软件设置试卷的时候,都会现将其答案部分隐藏起来,可是此时又会出现一个难题,如何能够在打印的时候保证被隐藏的文字不会被打印出来,这样才可以制作出一份完美的试卷