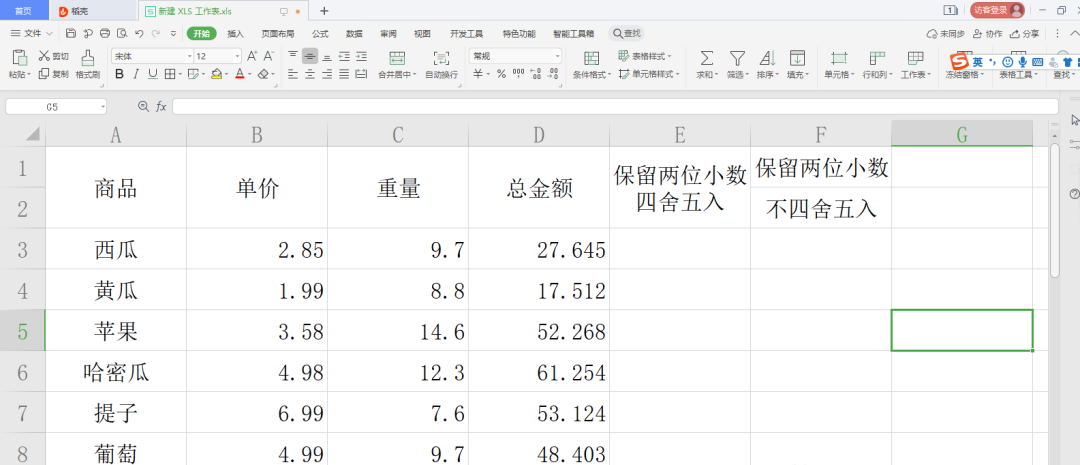①将完整版试卷写好,包括答案,按下CTRL键,将我们要隐藏的答案部分一点一点选取中。
②右击,选择字体,勾选隐藏文字确定。
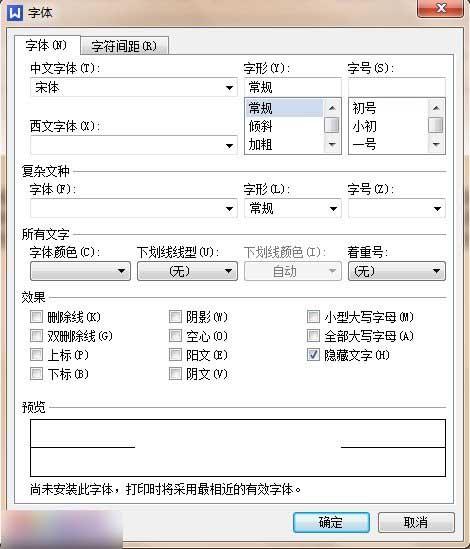
批量快速去除WPS文字2013电子试卷选择题答案的方法
在制作试卷时候,通常会连同答案一起,方便参考,但是答案又不能给学生,该怎么办呢?下面分享一个批量快速去除WPS文字2013电子试卷选择题答案的方法,需要的朋友可以参考下
③这样打印的时候就可以作为试卷。如果要打印为标准答案,单击打印--选项。

④将“隐藏文字”选取为“打印隐藏文字”即可。

WPS怎么画流程图?WPS插入流程图方法介绍
我们再使用WPS文字进行文档编辑的时候,可能会遇到要做流程图的情况,那么,WPS中怎么制作流程图呢?针对此问题,本文就为大家介绍在WPS插入流程图的方法