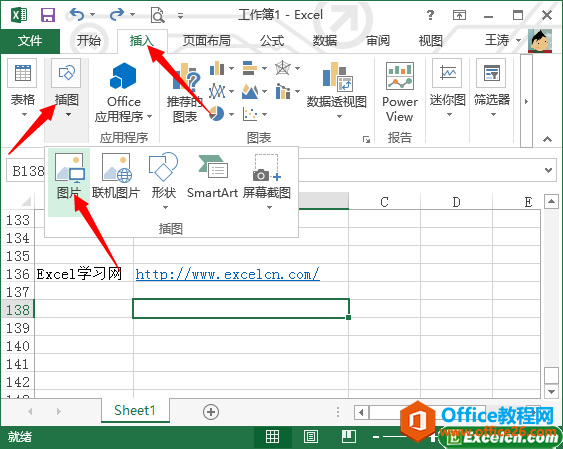wps是我们常用的办公软件,有时为了美观,我们会加入些图片,那么wps怎样把插入的图片衬于文字下方?下面小编带来wps图片在文字底层的设置方法,希望对大家有所帮助。
wps图片在文字底层的设置方法:
首先在电脑上打开WPS文字软件并新建一个空白文档,如下图所示。

在空白文档内输入百度经验四个字,为了方便查看效果,可以调整字号并居中显示,如下图所示。

接下拉点击上方菜单栏里的【插入】选项,在下方功能栏里选择【图片】功能,在本地电脑上选择一张图片插入到文档内,插入的图片默认是嵌入式的,不会显示在文字上方,如下图所示。
wps怎样把插入的图片浮于文字上方 wps图片置于顶层设置方法
wps是我们常用的办公软件,有时为了美观,我们会加入些图片,那么wps怎样把插入的图片浮于文字上方?下面小编带来wps图片置于顶层设置方法,希望对大家有所帮助

然后选定该插入图片,双击鼠标左键弹出设置对象格式窗口,如下图所示。
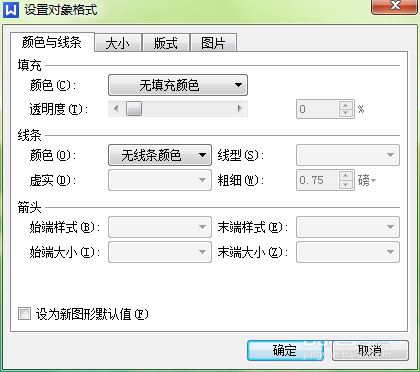
点击设置对象格式窗口中的【版式】选项,在该选项下可以看到【衬于文字下方】选项,如下图所示。
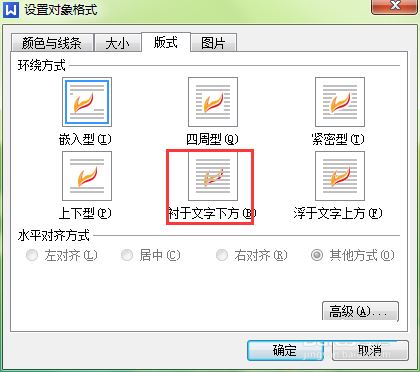
选择【衬于文字下方】选项,点击【确定】按钮,此时插入图片就可以移动了,可以移动该图片衬于输入文字的下方,如下图所示。

以上就是wps怎样把插入的图片衬于文字下方,wps图片在文字底层的设置方法。相信看完之后对大家一定有所帮助。更多软件教程请继续关注脚本之家!
WPS表格中的行列数据怎么互换? wps表格行列互换的教程
WPS表格中的行列数据怎么互换?wps表格中的内容想要实现行列互换,下面我们就来看看wps表格行列互换的教程,很简单,需要的朋友可以参考下