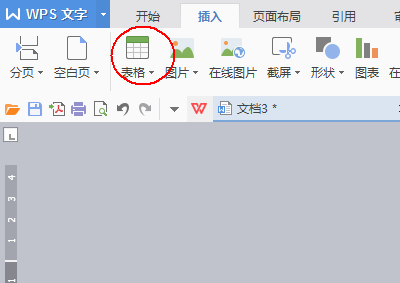wps是我们常用的办公软件,有时要给很多表格里的内容添加货币符号,那么wps怎样快速给数字添加货币符号?下面小编带来wps给数据批量添加货币符号的设置方法,希望对大家有所帮助。
wps给数据批量添加货币符号的设置方法:
1、在我们的电脑里面打开要设置货币数字格式的表格,如下图所示:
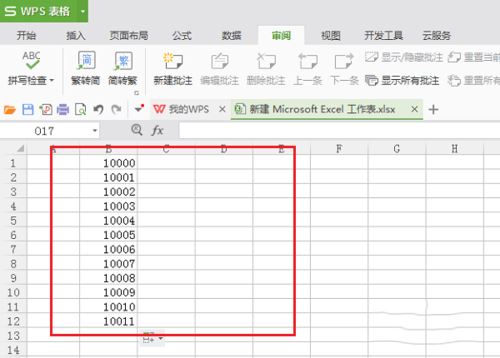
2、选择上要设置货币数字格式的数据,鼠标右键点击设置单元格格式,如下图所示:
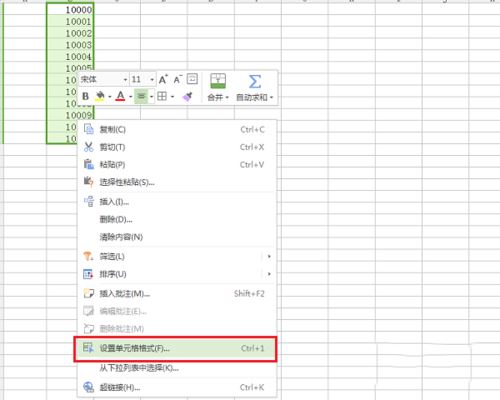
3、点击进去单元格格式界面之后,点击数字下面的货币类别,默认是常规,如下图所示:
wps如何隐藏表格中的内容 wps隐藏表格数据的设置方法
wps是我们常用的办公软件,有时一些数据不想让别人看到,那么wps如何隐藏表格中的内容?下面小编带来wps隐藏表格数据的设置方法,希望对大家有所帮助

4、进去货币类别界面之后,首先设置小数位数,选择负数表示类型,如下图所示:
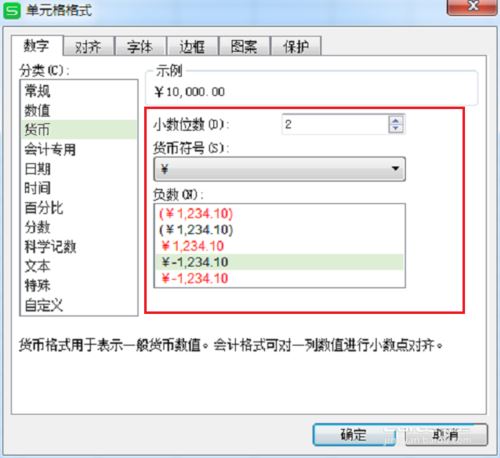
5、我们可以设置货币的种类,点击下拉列表选择货币符号,选择完之后,点击确定就设置完了货币数字格式,如下图所示:
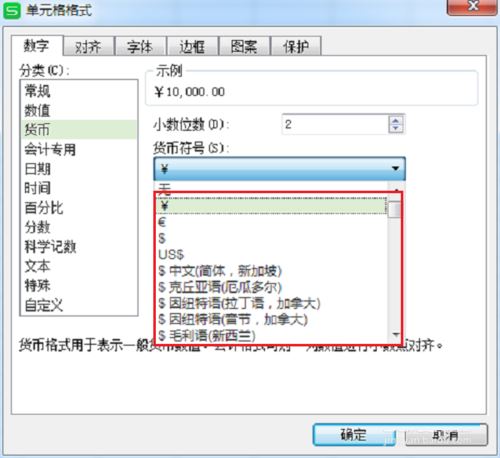
6、可以看到已经成功设置成了货币数字格式,如下图所示:

以上就是wps怎样给数字添加货币符号,wps给数据批量添加货币符号的设置方法。相信看完之后对大家一定有所帮助。更多软件教程请继续关注脚本之家!
wps表格里一列数据如何调成多列 一列数据分割成多列数据设置方法
wps是我们常用的办公软件,有时为了排版需要,要把一列数据分成多列,那么wps表格里一列数据如何调成多列?下面小编带来一列数据分割成多列数据设置方法,希望对大家有所帮助