wps是我们常用的办公软件,有时一些数据不想让别人看到,那么wps如何隐藏表格中的内容?下面小编带来wps隐藏表格数据的设置方法,希望对大家有所帮助。
wps隐藏表格数据的设置方法:
1、在我们的电脑上打开要隐藏数据的表格,如下图所示:
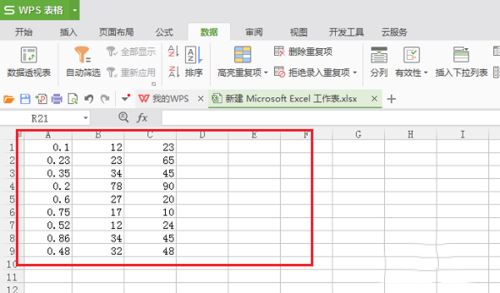
2、选择上要隐藏的数据,鼠标右键点击设置单元格格式,如下图所示:
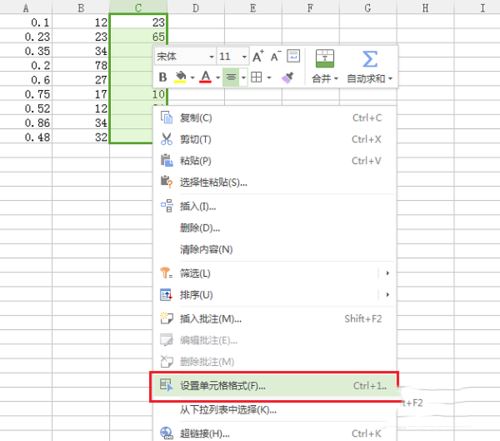
3、进去单元格格式设置界面之后,默认是常规分类,点击自定义,如下图所示:
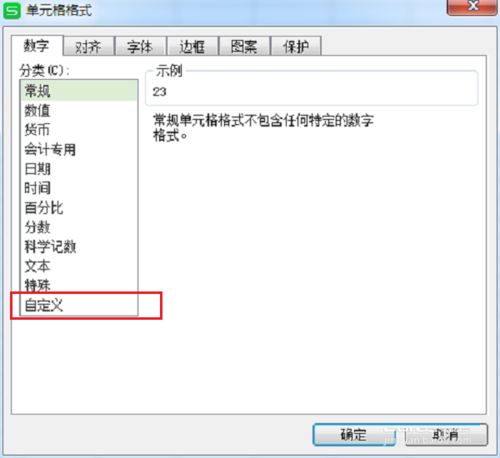
4、进去自定义界面之后,在类型里面输入一个“,”点击确定,如下图所示:
wps表格里一列数据如何调成多列 一列数据分割成多列数据设置方法
wps是我们常用的办公软件,有时为了排版需要,要把一列数据分成多列,那么wps表格里一列数据如何调成多列?下面小编带来一列数据分割成多列数据设置方法,希望对大家有所帮助

5、我们可以看到数据在表格已经隐藏了,但是在等式上面还是显示出来了,如下图所示:

6、进行完全隐藏数据,选择上要隐藏的数据,点击设置单元格格式,进去之后,点击保护,将锁定改为隐藏,如下图所示:

7、选择要隐藏的数据,点击审阅->保护工作表,默认勾选,可以不输入密码,点击确定,如下图所示:

8、可以看到已经彻底隐藏了数据,表格和上方的等式处都不显示了,如下图所示:
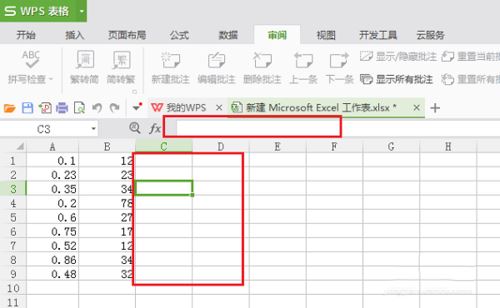
以上就是wps如何隐藏表格中的内容,wps隐藏表格数据的设置方法。相信看完之后对大家一定有所帮助。更多软件教程请继续关注脚本之家!
wps中frequency函数怎么用 利用frequency函数获取分数区间数量
wps是我们常用的办公软件,有时会用到很多函数,那么wps中frequency函数怎么用?下面小编带来利用frequency函数获取分数区间数量,希望对大家有所帮助






