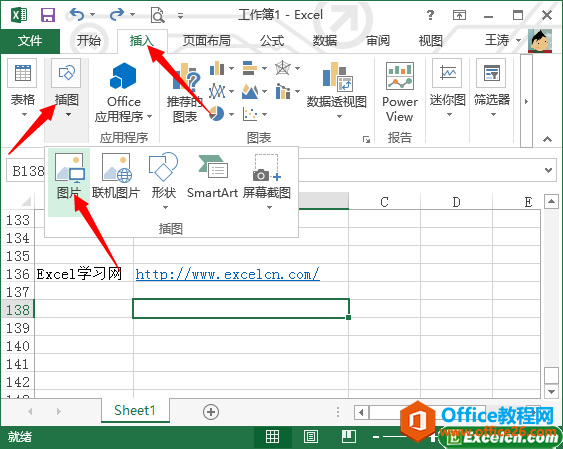wps图片想要添加文字签名,该怎么添加签名呢?下面我们就来看看详细的教程。
1、首先打开一个wps文档,选择“插入“,选择“图片”,选择自己要操作的图片,操作如图
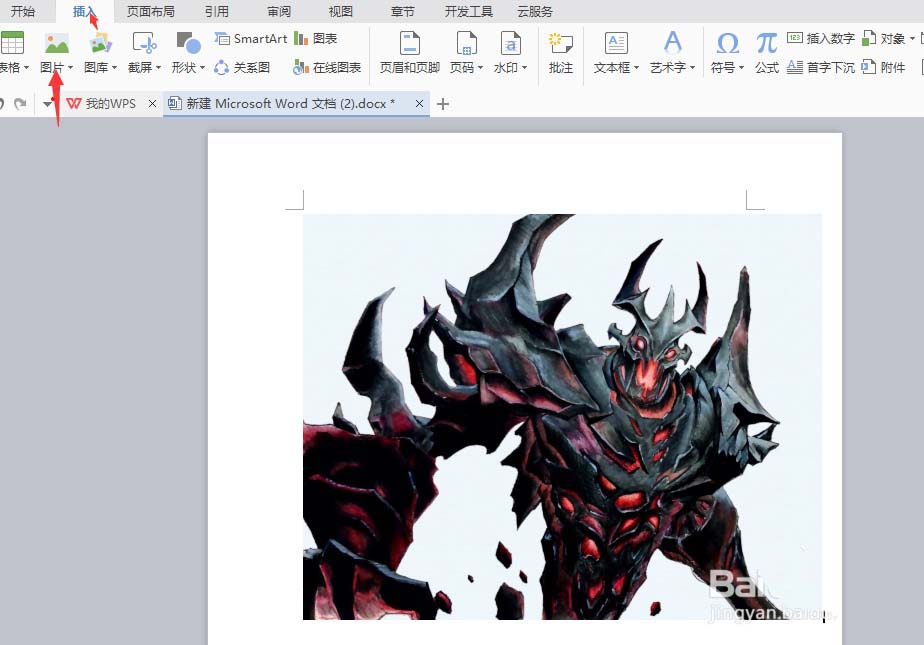
2、选择图片,右键选择“其他布局选项”,操作如图
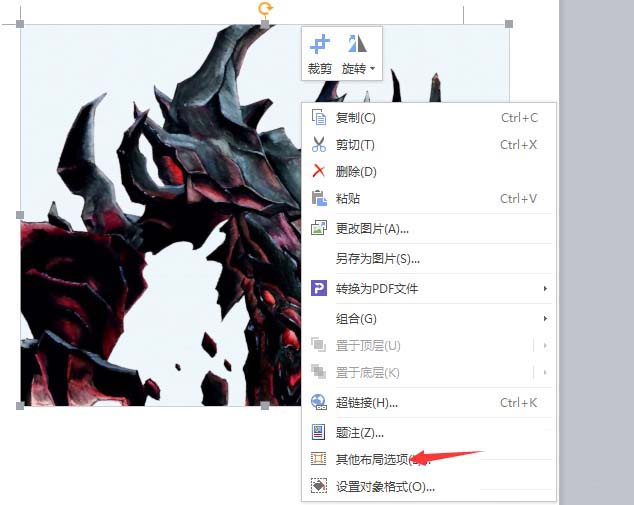
3、在弹出的布局框中,选择适合自己的布局方式,本文以“衬于文字下方为例”如图
wps表格怎么设置自动填充月份?
wps表格怎么设置自动填充月份?wps表格中输入的年月想要通过下拉直接得到下一个月份,该怎么设置呢?我们让表格以月填充就可以了,需要的朋友可以参考下
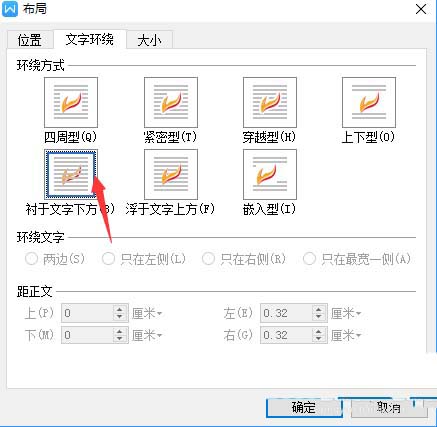
4、选择“插入“,选择“文本框“,将文本框置于如图位置
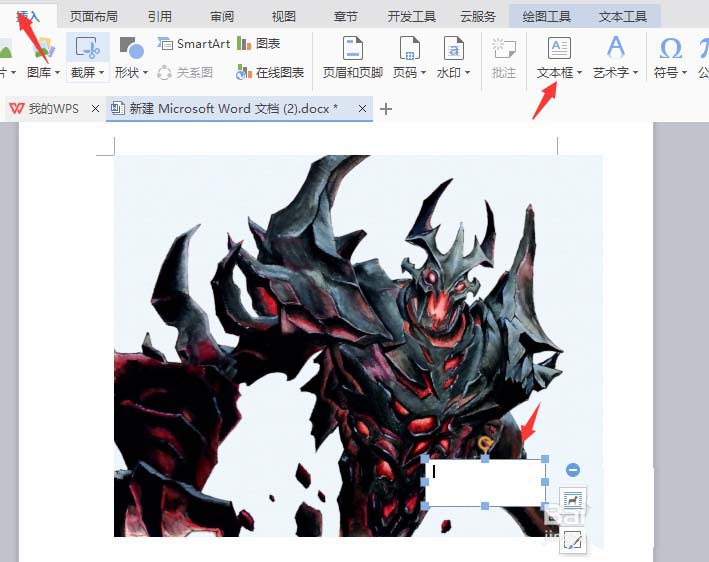
5、向文本框中输入签名,并设置文字样式,效果如图

6、选择文本框,选择右侧“属性”,设置填充为无填充,设置线条为无线条,效果如图,现在就可以将这个张图片另存了
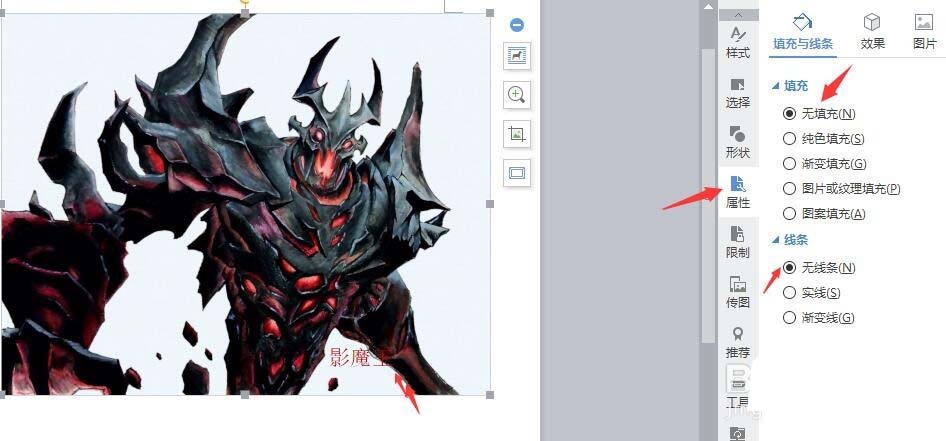
以上就是WPS签名的制作方法,希望大家喜欢,请继续关注脚本之家。
WPS文本框样式怎么设置? WPS文本框填充阴影的教程
WPS文本框样式怎么设置?wps中的文本框想要设置一些样式,该怎么添加样式呢?下面我们就来看看WPS文本框填充阴影的教程,,要的朋友可以参考下