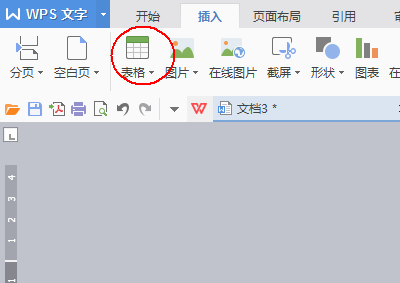信封明信片中都有邮政编码的方格,该怎么绘制呢?下面我们就来看看详细的教程。
1、切换到【插入】选项卡,找到并点击【形状】下方的倒三角,从弹出的下拉列表中选【矩形】选项。
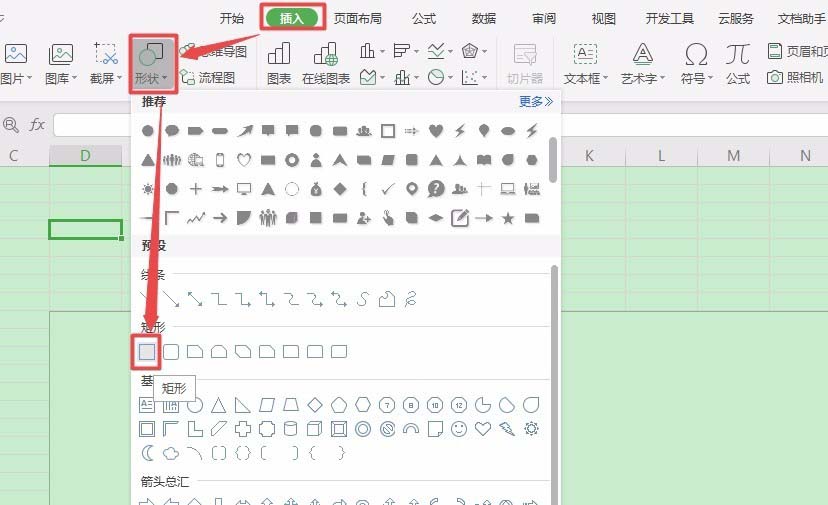
2、在工作表中单击鼠标左键,此时插入了一个矩形,选中该矩形,切换到【绘图工具】栏,在【高度】和【宽度】微调框中将矩形的高度和宽度统一调整为“0.9厘米”。

3、选中该矩形,切换到【绘图工具】栏,单击【填充】按钮右侧的倒三角按钮,从弹出的下拉列表中选择【无填充颜色】选项。
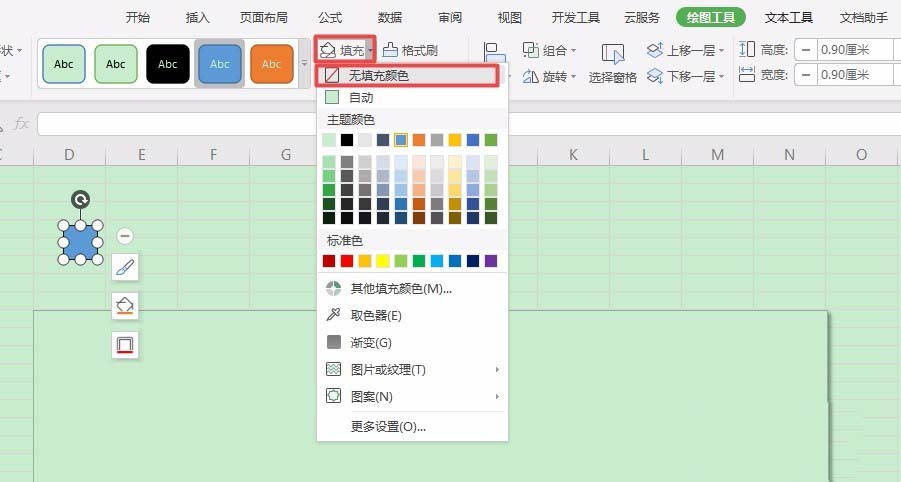
4、单击【轮廓】按钮右侧的倒三角按钮,从弹出的下拉列表中选择【红色】选项。

5、单击【轮廓】按钮右侧的倒三角按钮,从弹出的下拉列表中选择【线条样式】,再选择【0.25磅】。

6、在信封的右侧复制6个邮编方格,删除最开始的邮编方格。
wps怎么设计阶梯状文字动画效果?
wps怎么设计阶梯状文字效果?wps中想要制作一个文字动画,该怎么制作阶梯状的文字动画效果呢?下面我们就来看看详细的教程,需要的朋友可以参考下
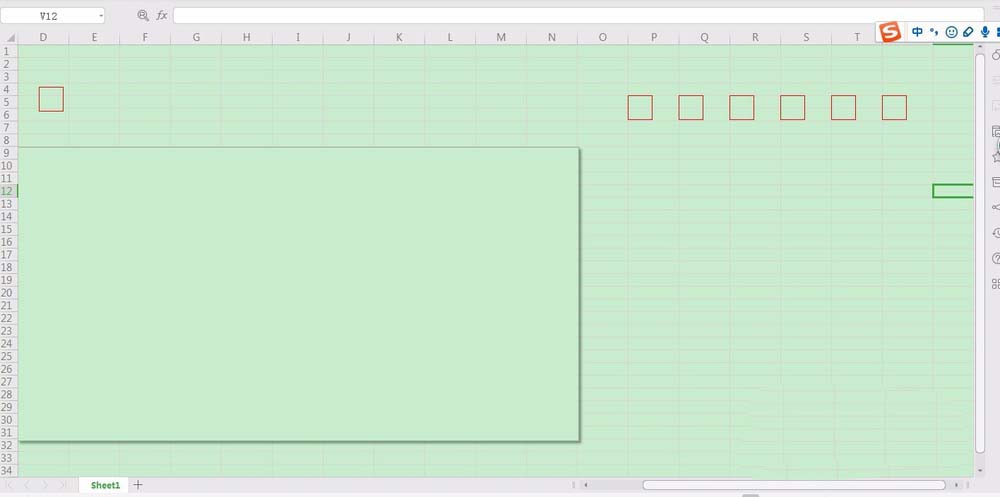
7、点击【开始】,然后点击【行和列】,之后再下拉列表里点击【列宽】。
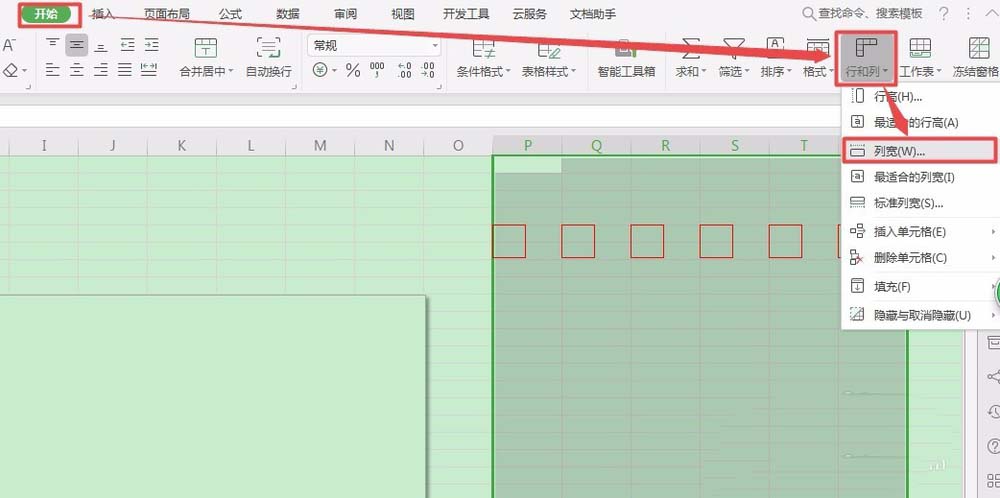
8、调整【列宽】,这里我将列宽调成了1.2厘米。点击【确定】。
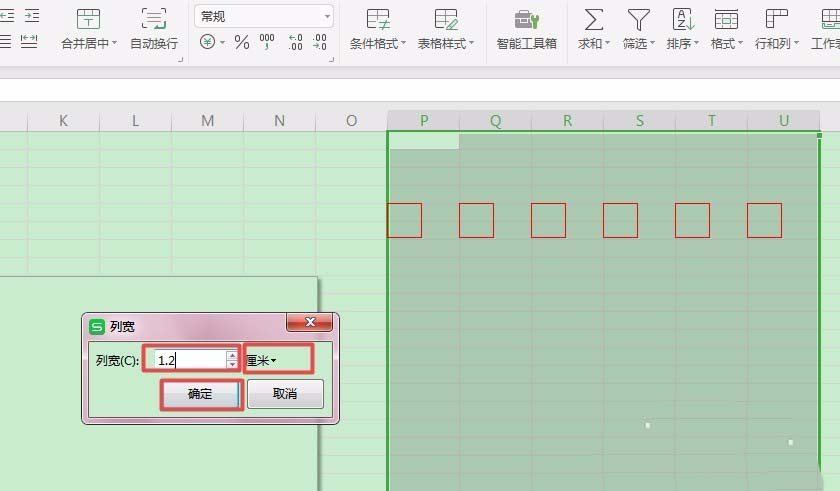
9、这里是调整列宽后的邮编方格,他们在同一条水平线上,间隔相同。
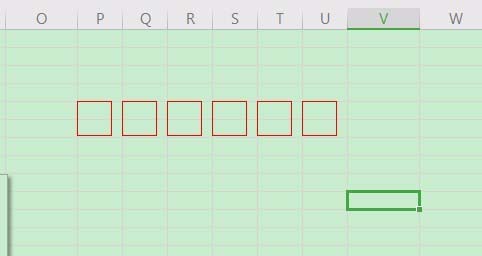
10、按住【Shift】键不放,逐个选中所有的邮编方格,之后单击【组合】右侧的倒三角,在下拉列表里点击【组合】。
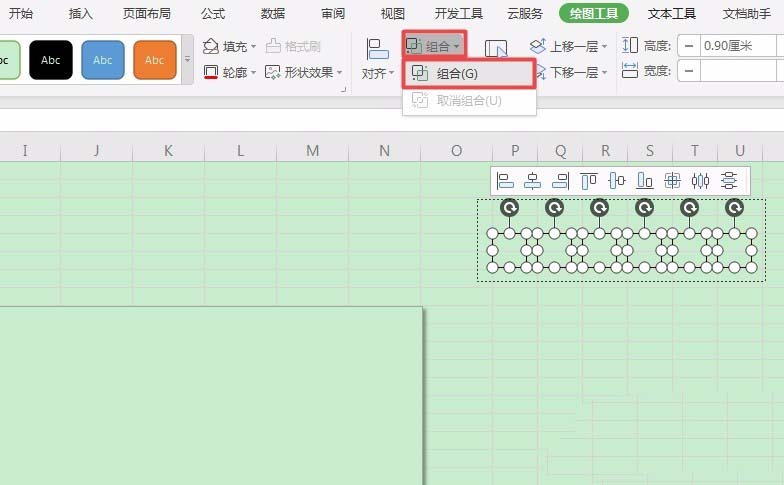
11、这时,所有的邮编方格组成了一个整体,我们可以快速的调整邮编方格的位置。

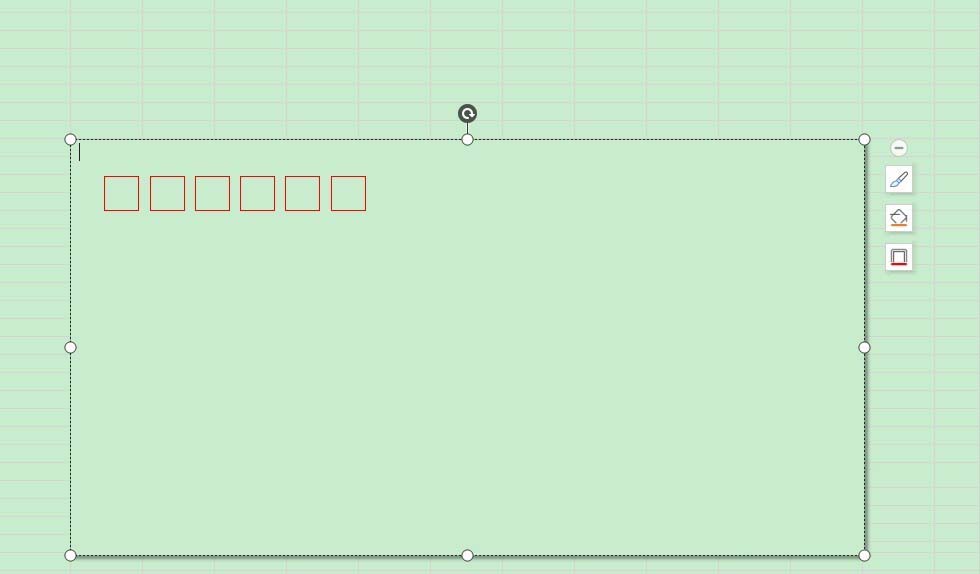
以上就是WPS2019绘制邮政编码的方格的教程,希望大家喜欢,请继续关注脚本之家。
WPS怎么制作错题本? WPS错日汇总册的做法
WPS怎么制作错题本?wps中想要制作一个错题汇总的本子,该怎么使用wps来制作错题汇总的模板呢?下面我们就来看看WPS错日汇总册的做法,需要的朋友可以参考下