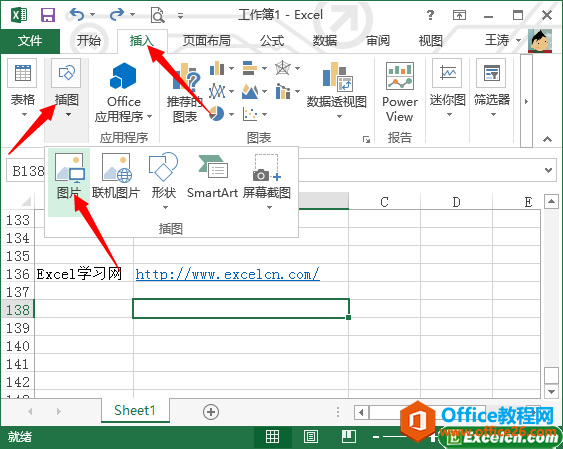wps中的多张图片想要调整大小,该怎么批量调整图片大小呢?下面我们就来看看详细的教程。
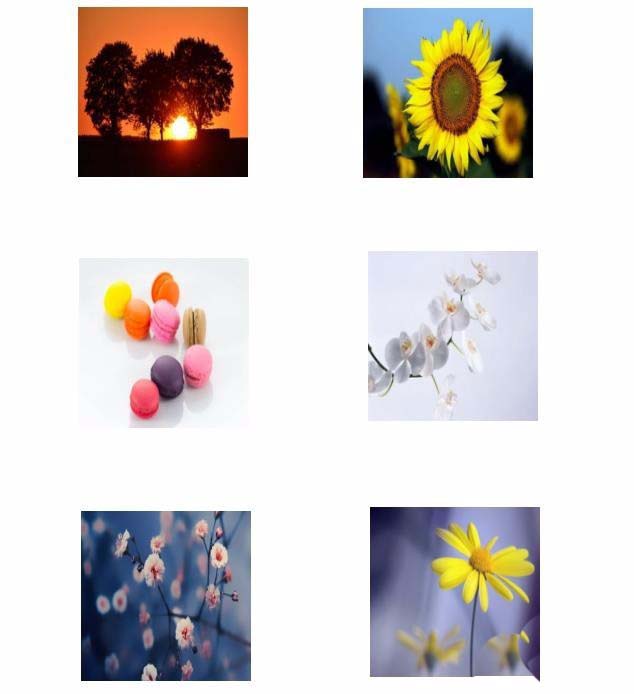
1、打开需要批量修改图片的wps文档。
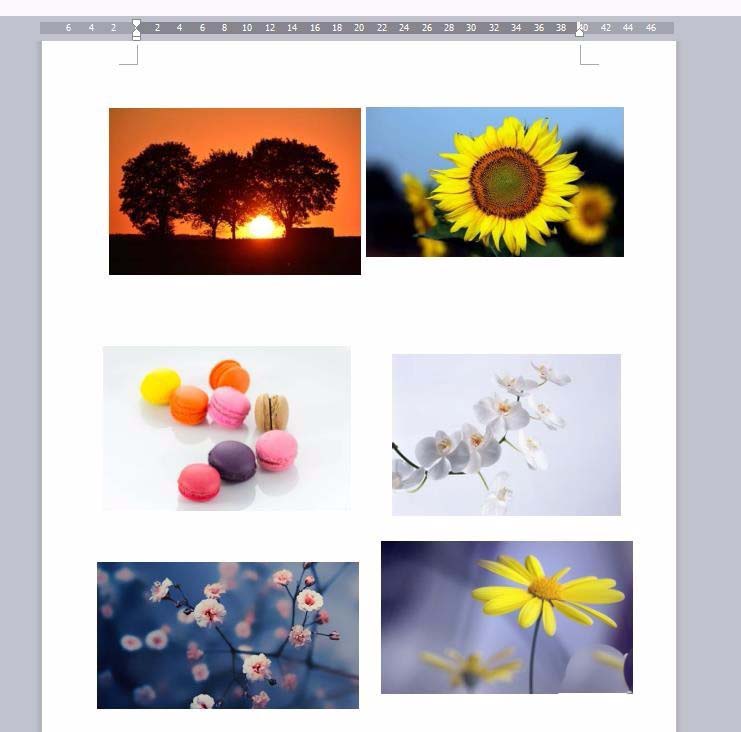
2、按住Ctrl键的同时,依次单击需要修改尺寸的图片。
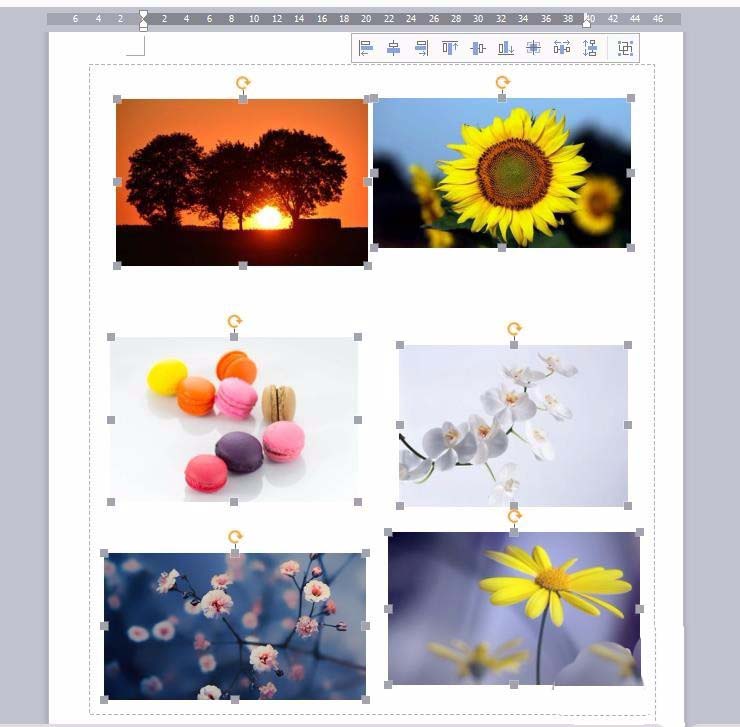
3、单击鼠标右键,选择“设置对象格式”。
WPS2019文件怎么更改默认存储位置?
WPS2019文件怎么更改默认存储位置?wps2019默认的存储位置想要更换地方,该怎么更换默认的存储位置呢?下面我们就来看看wps2019更换存储文件夹位置的教程,需要的朋友可以参考下
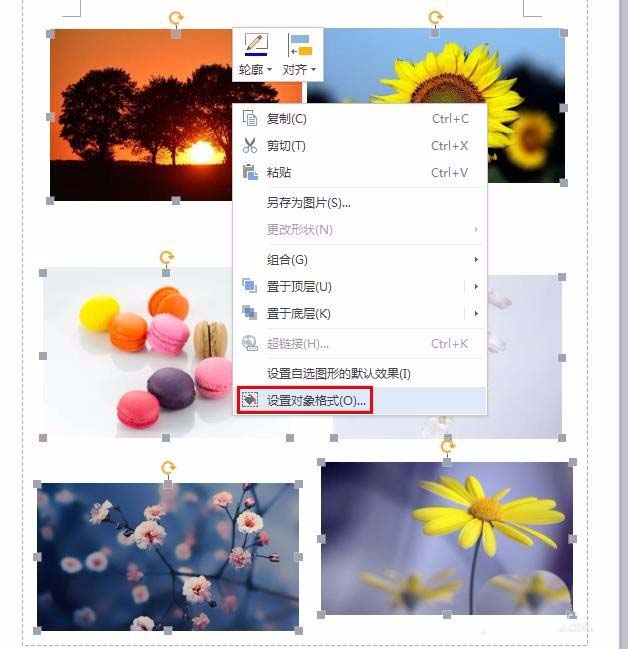
4、如下图所示,弹出“设置对象格式”对话框。
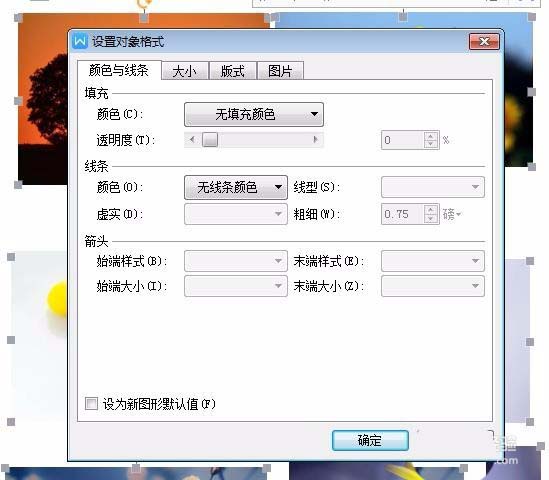
5、切换至“大小”选项卡,根据自己的需要设置图片的高度和宽度,设置完成后单击“确定”按钮。

6、如下图所示,图片被调整为相同大小。
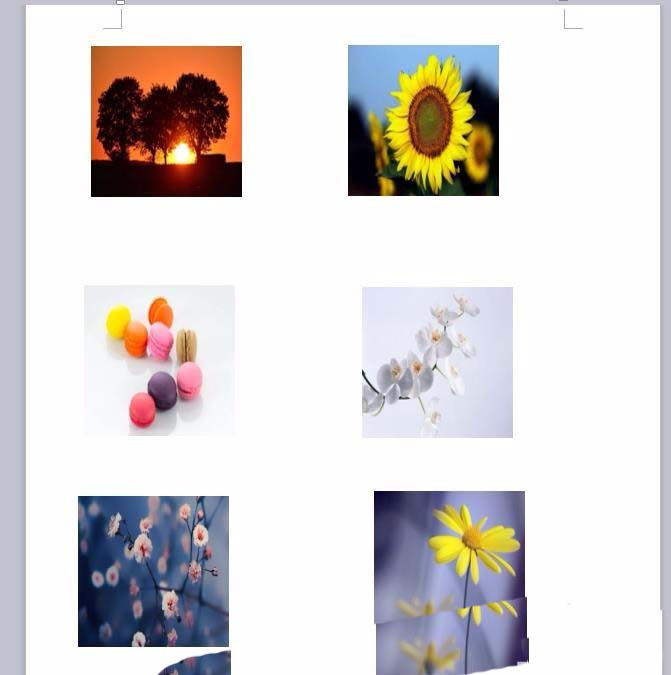
以上就是wps多张图片批量调整大小的教程,希望大家喜欢,请继续关注脚本之家。
相关推荐:
WPS2019表格合并后怎么启用所有数据连接?
WPS2019表格合并后怎么启用所有数据连接?WPS2019表格和其他文件合并以后想要启动所有数据连接,该怎么设置呢?下面我们就来看看详细的教程,需要的朋友可以参考下