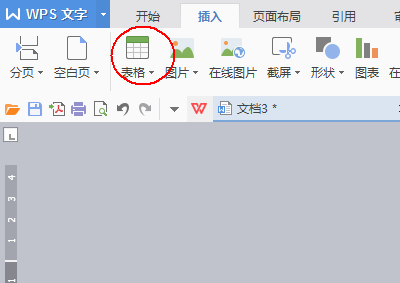wps...
wps2019工作簿中的内容想要作对比,该怎么对比呢?下面我们就来看看详细的教程。
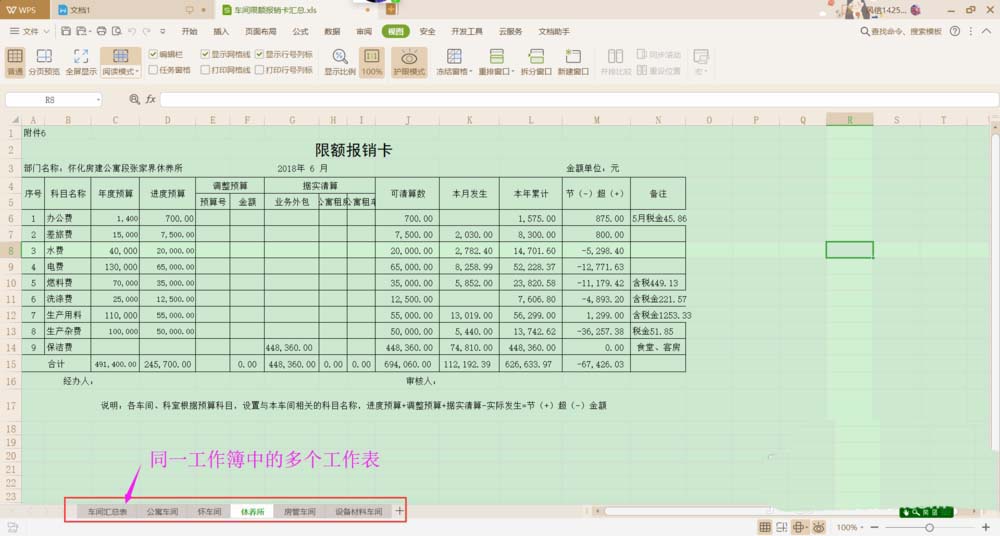
1、举例来说:下图中工作簿(车间限额报销卡汇总.xls)中的工作表(车间汇总表)的数字汇总需要由各车间的数据进行汇总统计,在进行汇总时,就需要在不同的工作表进行切换,这样反复切换有点麻烦,为提高效率,这里介绍一个技巧。
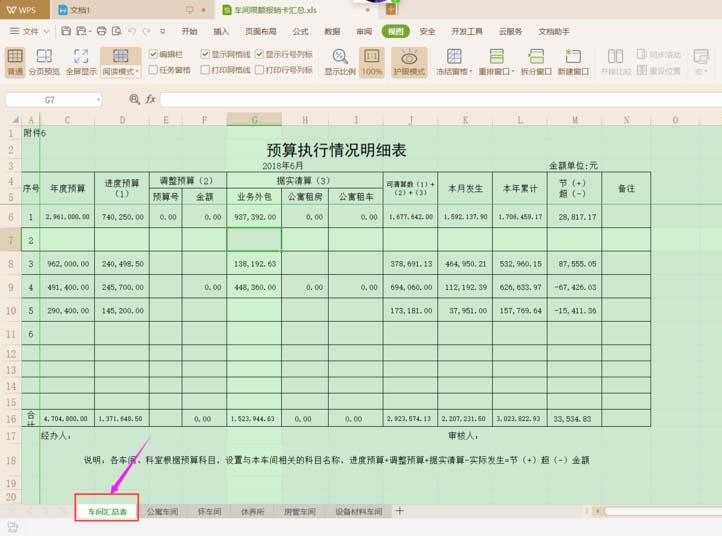
2、首先,标题命令栏切换到“视图”,在视图的工具栏中选择“新建窗口”,如下图所示:
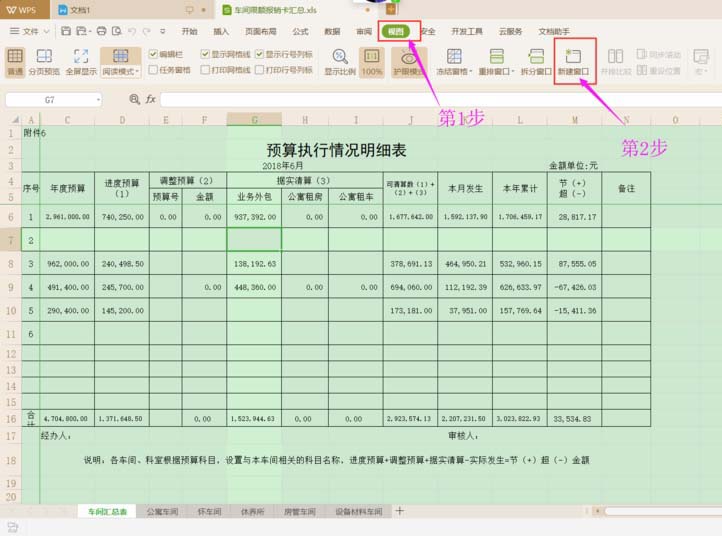
3、标单击“新建窗口”后,会出现二个一模一样的工作簿“车间限额报销卡汇总.xls1”、“车间限额报销卡汇总.xls2”,如下图所示:
wps2019表格中怎么开启护眼模式?wps2019开启护眼模式教程
wps2019表格中怎么开启护眼模式?这篇文章主要介绍了wps2019开启护眼模式教程,需要的朋友可以参考下
4、在“视图”命令的工具栏中,选择“并排比较”,如下图所示:
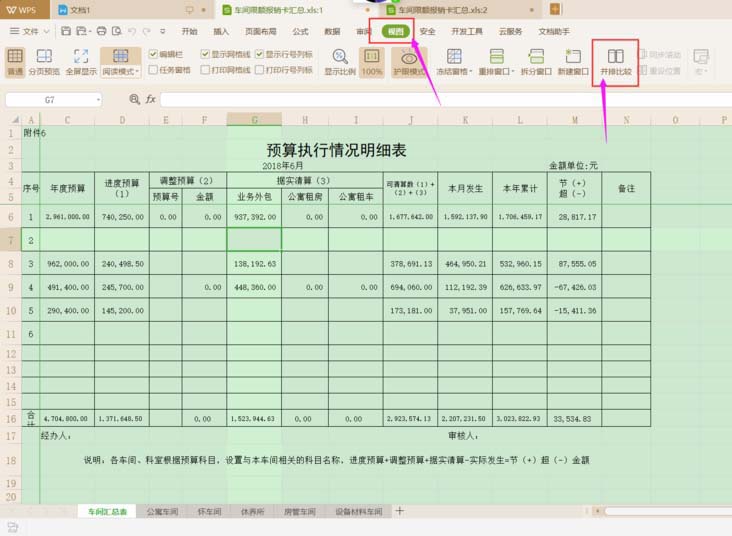
5、鼠标单击“并排显示”,当前屏幕上显示出一模一样的二个工作簿“车间限额报销卡汇总.xls1”和“车间限额报销卡汇总.xls2”,如下图所示:
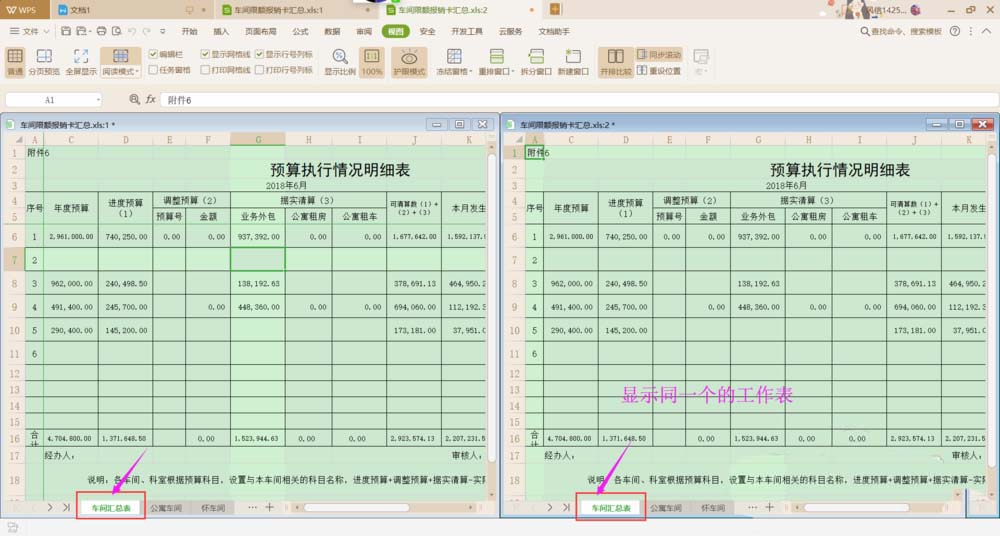
6、鼠标选择其中一个工作簿“车间限额报销卡汇总.xls2”,将当前工作表切换至“公寓车间”,如下图所示,这样工作簿中的二个不同工作表就可以进行并排比较了。

7、鼠标只要在二个不同的工作表中切换,我们就可以非常快速对表格中数据进行编辑,这可以大大提高我们取数效率。不信,你可以试试。
以上就是wps2019并排比较功能的使用方法,希望大家喜欢,请继续关注脚本之家。
相关推荐:
wps2019如何将文档、表格区分开?wps2019区分文档、表格教程
更新到wps2019之后,就会发现无论我们打开的是什么文件类型,最终都是打开的一个wps,即文档、表格、PPT之类的都是在一个wps里面。如何区分开呢?