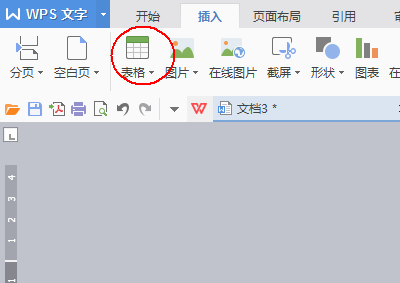WPS在2019也进行了一次改革,这次改革也是将之前所有的软件改变成为了现在的三合一,那么,学习下:WPS 2019表格怎么插入图片?
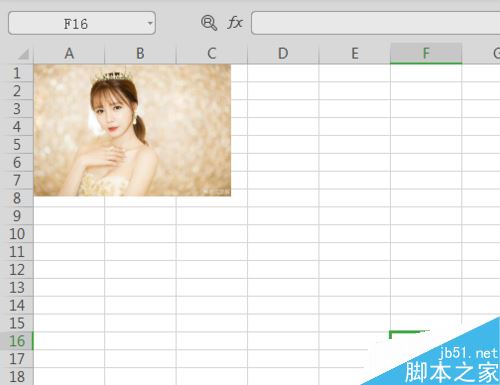
WPS 2019表格插入图片教程
WPS 2019表格怎么插入图片,鼠标点开WPS 2019图标,如图。

鼠标点开WPS 2019图标后,我们点触下这个【新建】,如图。
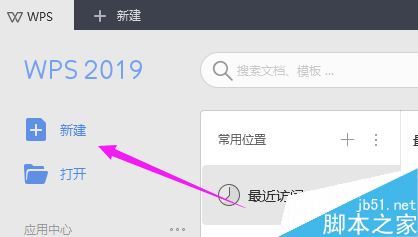
触下这个【新建】后,新建一个空白表格,如图。
WPS 2019怎么开通会员?WPS 2019开通会员教程
很多网友问WPS 2019怎么开通会员?这篇文章主要介绍了WPS 2019开通会员教程,需要的朋友可以参考下

新建一个空白表格之后,我们接着选择要插入的【表格】位置,如图。
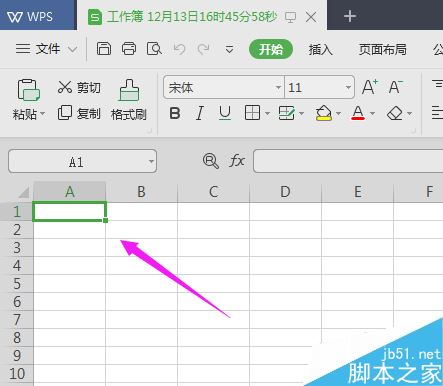
选择要插入的【表格】位置之后,选择【文件下拉】-【插入】-【图片】-【来自文件】,如图。
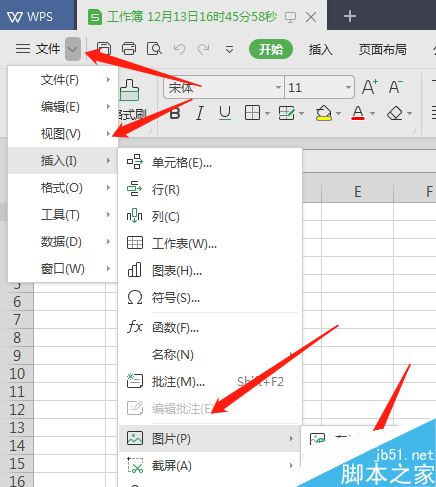
选择【文件下拉】-【插入】-【图片】-【来自文件】后,随意点开一张准备好的图片,就OK了,如图。
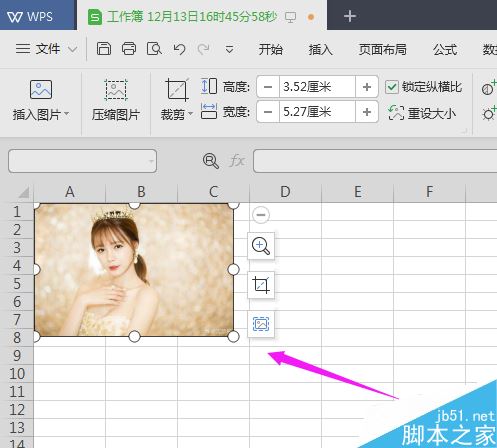
推荐:
以上就是本篇文章的全部内容了,希望对各位有所帮助。如果大家还有其他方面的问题,可以留言交流,请持续关注脚本之家!
WPS2019画报在哪?WPS2019画报位置一览
很多网友不清楚WPS2019画报在哪?这篇文章主要介绍了WPS2019画报位置一览,需要的朋友可以参考下