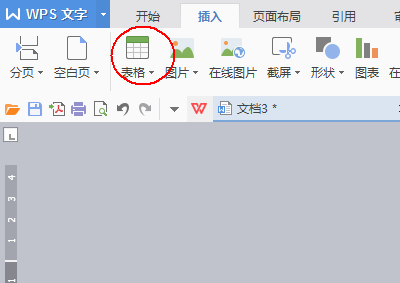有时候我们需要在表格中输入随机的数字,这时该怎么样操作呢?下面一起来看看操作的方法吧
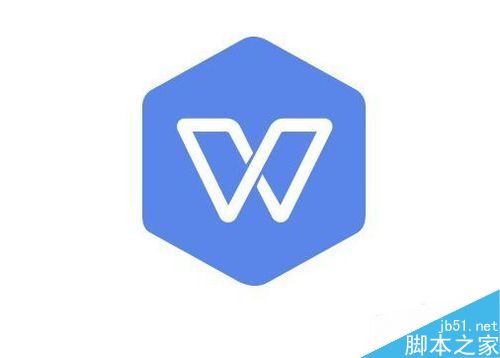
wps2019生成随机数字教程
我们首先在电脑上用wps2019打开要编辑的表格。

然后双击第一个要填写随机数字的单元格,然后在单元格中输入:=Randbetween(1,50),是指生成从1至50间的随机数字

按下回车键后,就会在单元格中自动生成一个随机数字了。
wps2019怎么插入环形图?wps2019插入环形图教程
wps2019怎么插入环形图?这篇文章主要介绍了wps2019插入环形图教程,需要的朋友可以参考下
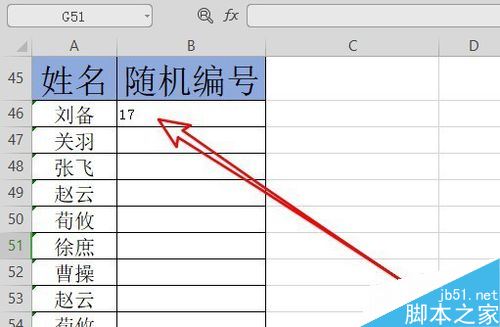
接下来我们点击该单元格,然后点击右下角的“快速填充”的按钮。

向下拖动后,就会马上把下面的单元格也会产生随机数字了。

这时我们可以按下键盘上的F9快捷键,会自动生成其它的随机数字。
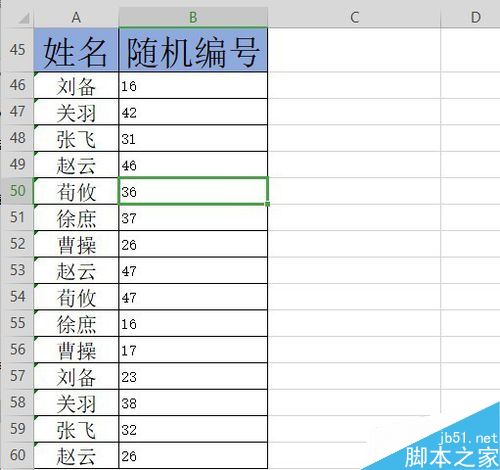
推荐阅读:
以上就是本篇文章的全部内容了,希望对各位有所帮助。如果大家还有其他方面的问题,可以留言交流,请持续关注脚本之家!
wps2019怎么修改文字方向?wps2019将文字竖排教程
很多网友问wps2019怎么修改文字方向?这篇文章主要介绍了wps2019将文字竖排教程,需要的朋友可以参考下