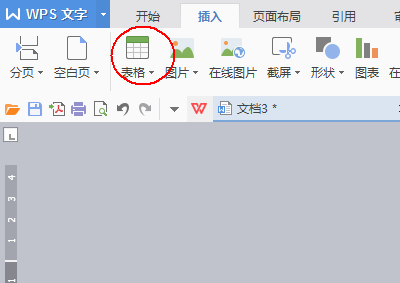我们在使用word编辑双斜线表头的时候非常的麻烦,其实这时我们可以使用WPS2019来编辑,操作相对简单许多,下面来看一下操作的方法吧
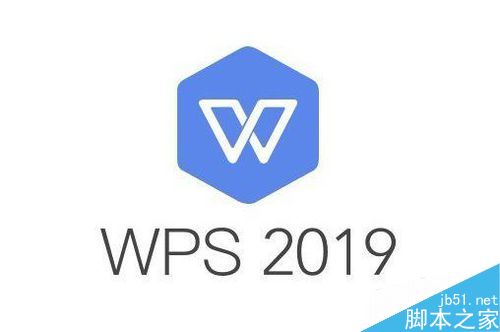
WPS2019怎么制作双斜线表头?
首先我们在电脑上打开WPS2019,然后找到要编辑表头的单元格
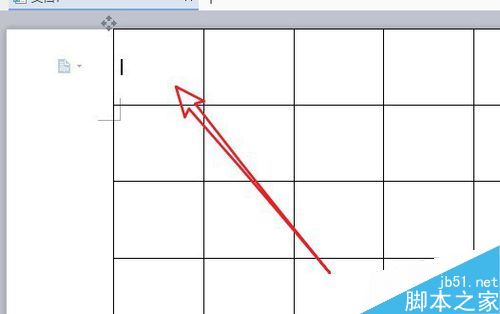
接着我们点击菜单栏的表格样式菜单项
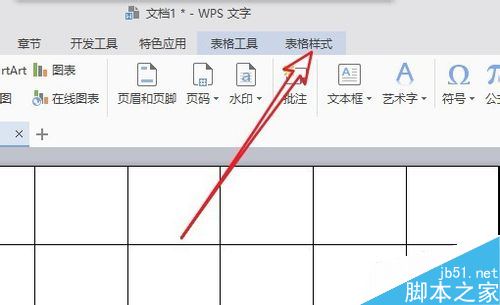
在打开的表格样式工具栏,我们点击绘制斜线表头的按钮
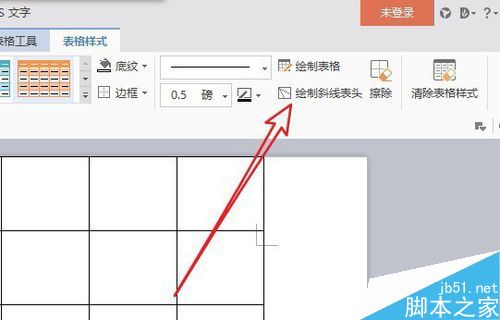
wps2019怎么设置自动生成目录? wps2019目录的生成方法
wps2019怎么设置自动生成目录?wps2019文件需要目录,该怎么自动生成目录呢?下面我们就来看看wps2019目录的生成方法,需要的朋友可以参考下
这时就会弹出一个斜线单元格类型窗口
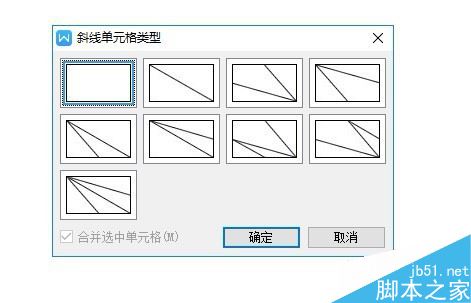
在窗口当中我们选择满足我们需要的双斜线表头的图标,然后点击确定按钮

返回到WPS2019编辑区域可以看到单元格已设置好双斜线表头了

我们可以直接双击斜线表头,然后编辑相应的文字即可

推荐阅读:
以上就是本篇文章的全部内容了,希望对各位有所帮助。如果大家还有其他方面的问题,可以留言交流,请持续关注脚本之家!
wps2019脑图在哪? wps2019创建思维导入的教程
wps2019脑图在哪?wps2019中自带了脑图,想要绘制一个思维导入,使用脑图就可以了,下面我们就来看看wps2019创建思维导入的教程,需要的朋友可以参考下