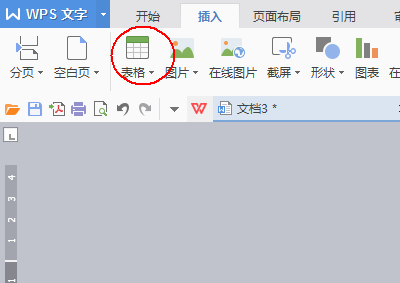wps中我们可以使用形状来制作一些效果,今天我们就来看看使用形状制作时间轴的方法,详细请看下文介绍。
1、在插入选项卡中点击形状,选择其中的半边框,

2、在页面上绘制出形状,具体的形状如图所示。
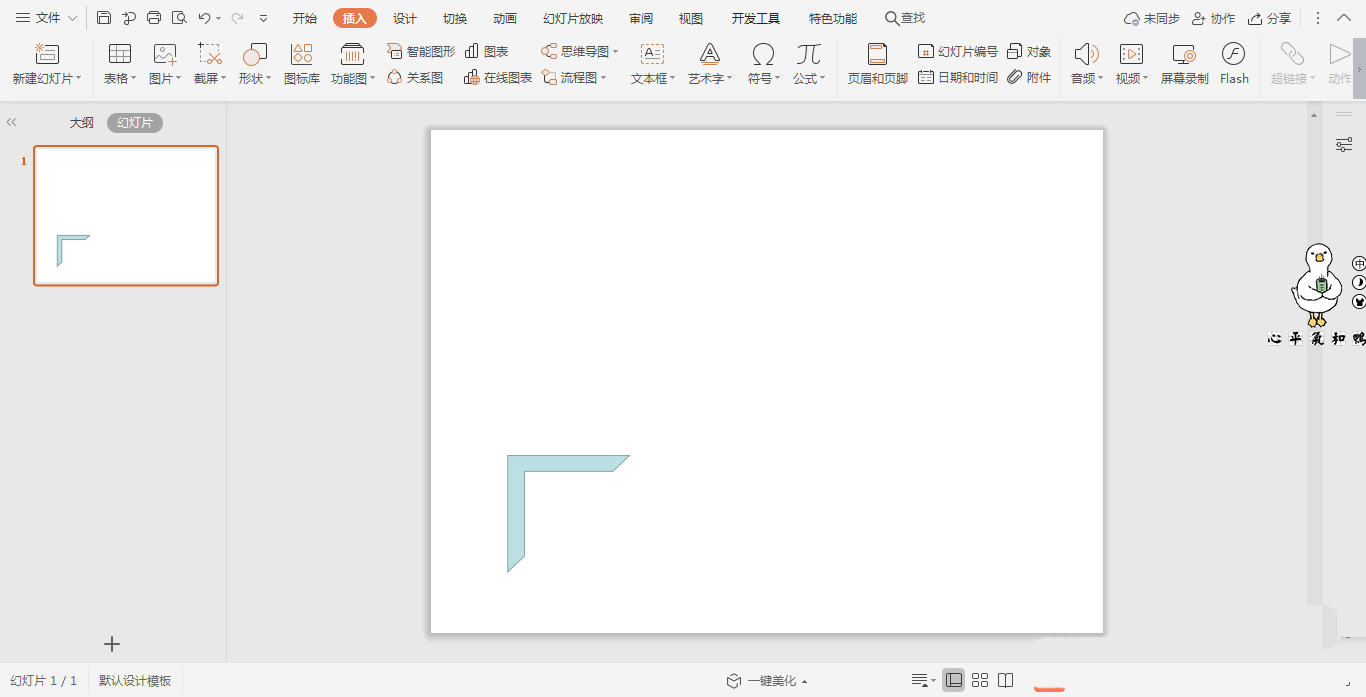
3、选中半边框,按住ctrl键,鼠标拖动进行复制,摆放成阶梯的形状。
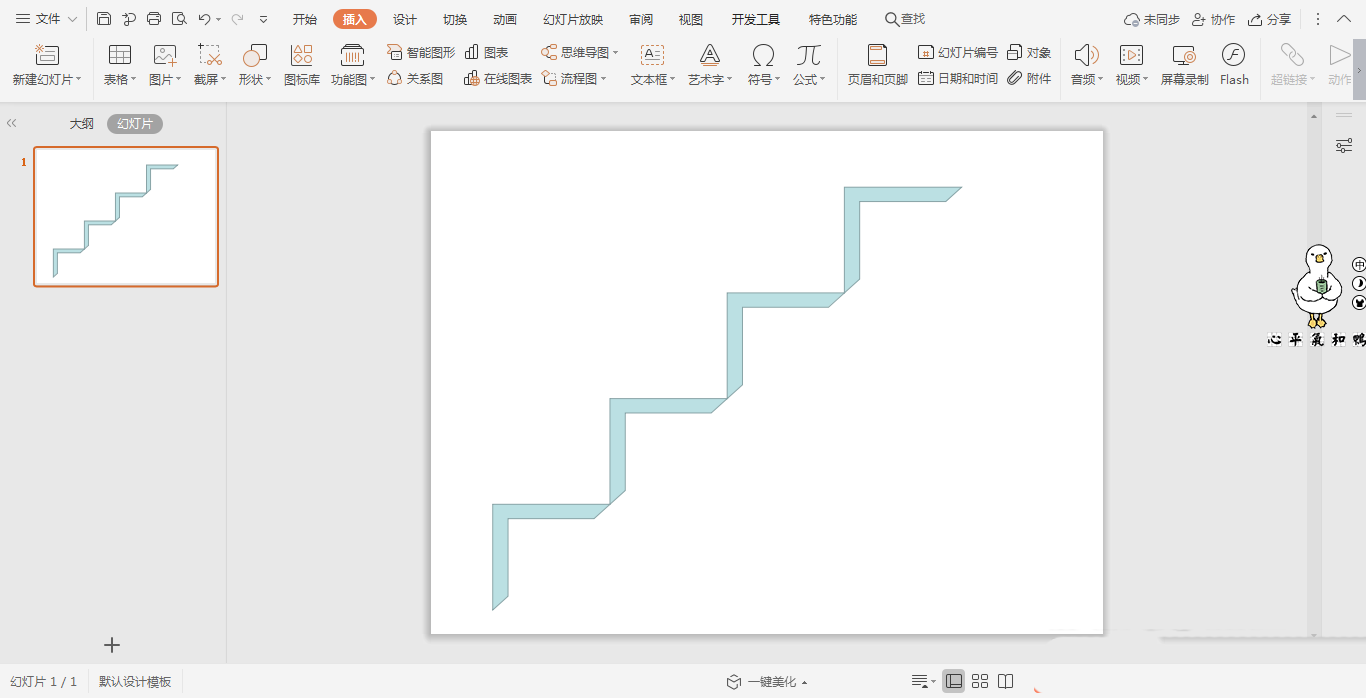
wps2019怎么更改默认粘贴模式?wps设置自动匹配当前格式的技巧
wps2019怎么更改默认粘贴模式?wps2019文档在复制粘贴的时候,想要设置粘贴在动匹配当前格式,该怎么设置呢?下面我们就来看看wps设置自动匹配当前格式的技巧,需要的朋友可以参考下
4、在绘图工具中点击填充,选择合适的颜色进行填充,并设置为无边框。
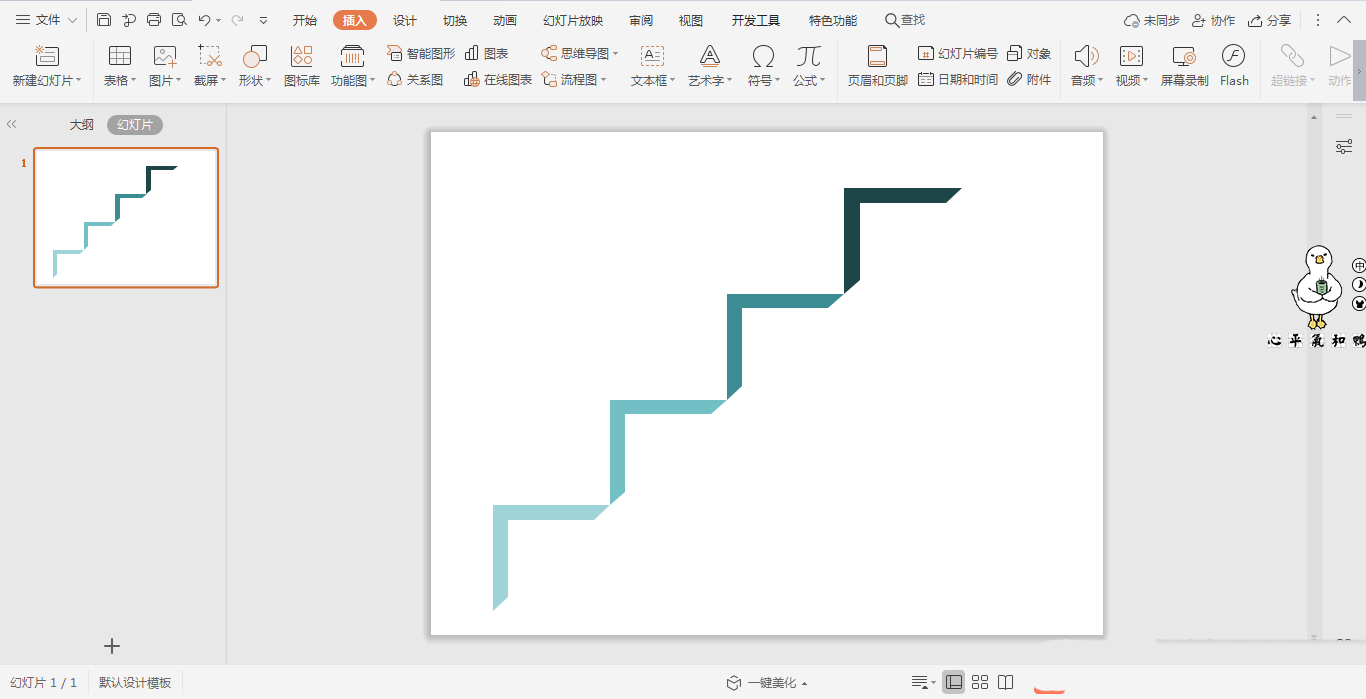
5、在开始选型卡中点击文本框,选择其中的横向文本框。
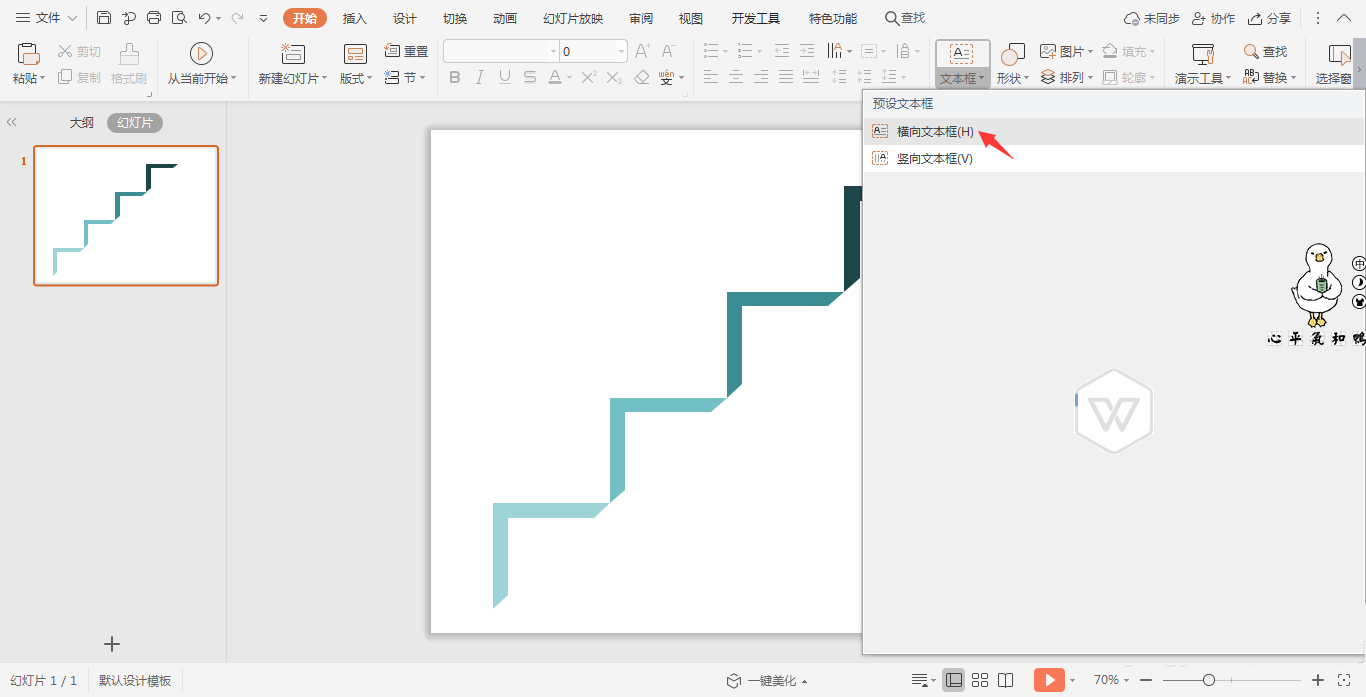
6、在文本框中输入时间和事件,放置在半边框的上下两侧,这样阶梯型时间轴就制作完成了。
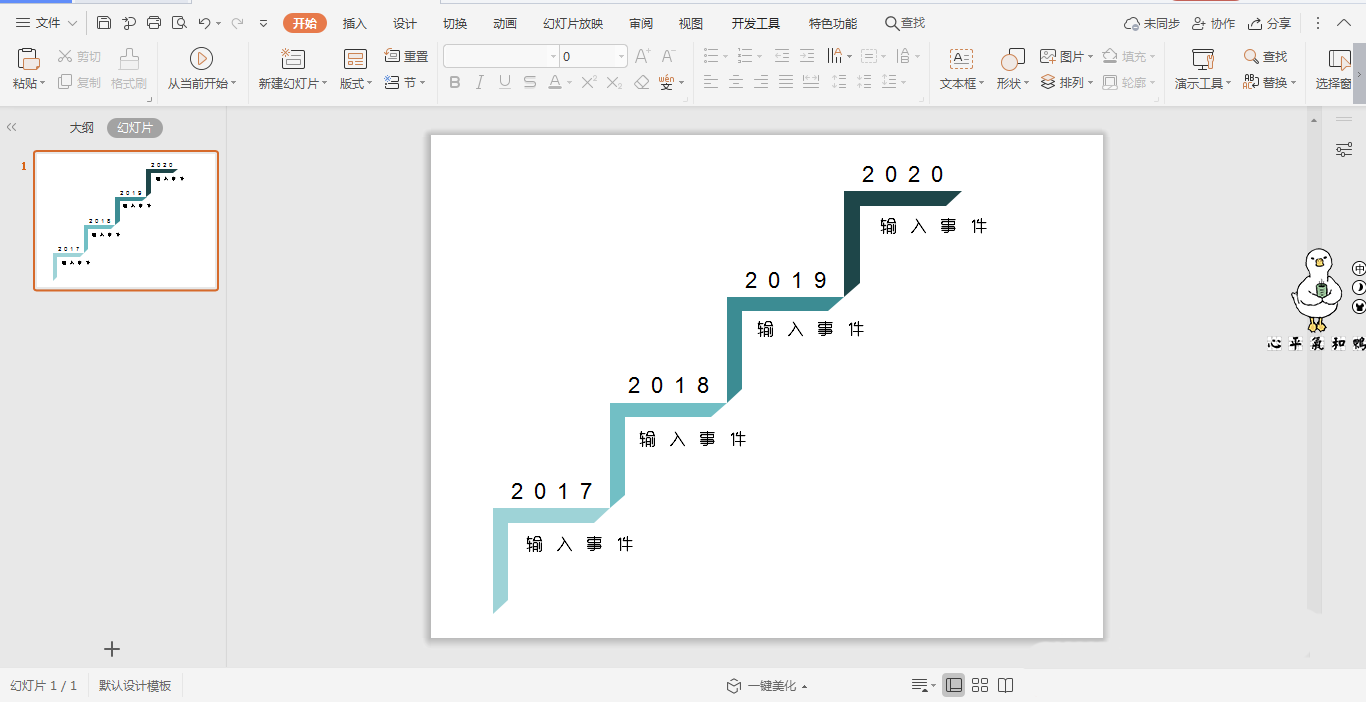
以上就是wps时间轴的做法,希望大家喜欢,请继续关注脚本之家。
相关推荐:
WPS表格怎么打印批注?WPS表格打印批注方法
一般情况下,我们在打印WPS表格的时候,默认是不会打印批注的,不过有些用户因为工作的原因,需要将这些批注也打印出来,但因为自己不懂得打印,为此非常苦恼。那么,WPS表格如何打印批注呢,赶紧看看吧