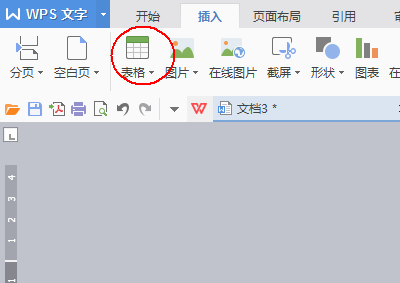wps2019中的Word怎么制作工资职级核定表?工资职级核定表你知道怎么制作的吗?该怎么制作呢?下面我们就来看看详细的教程。
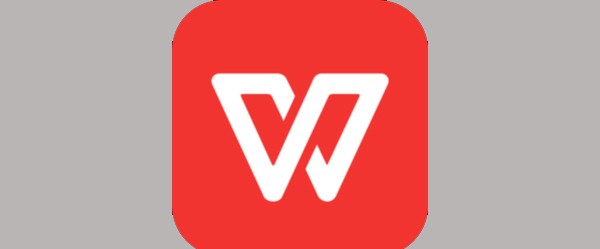
1、打开Word文档,点击导航栏上的“插入-表格”,选择“插入表格”
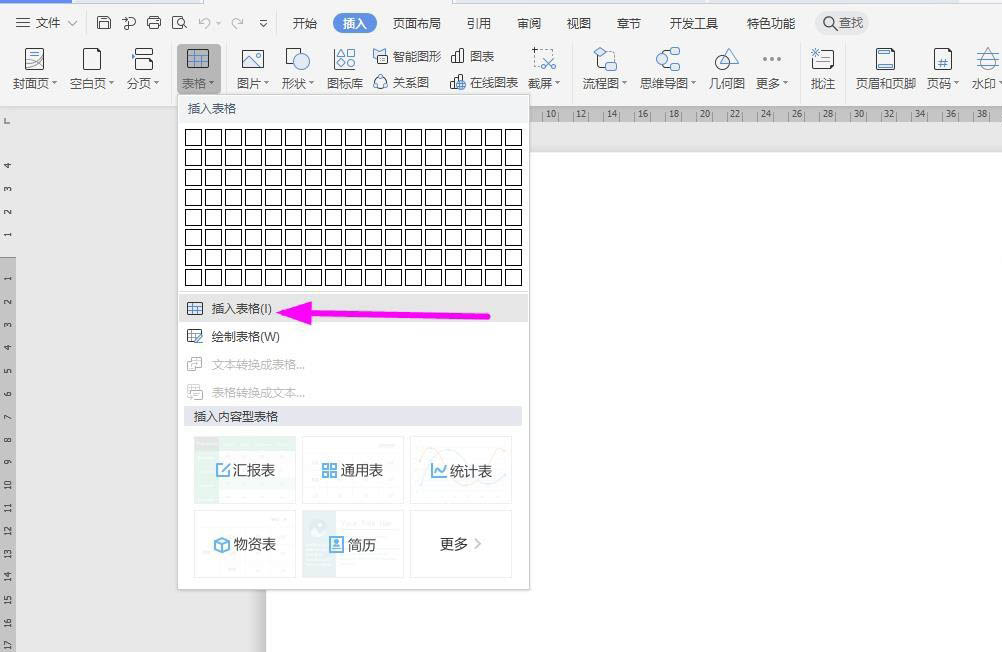
2、插入“7列;10行”表格,点击“确定”
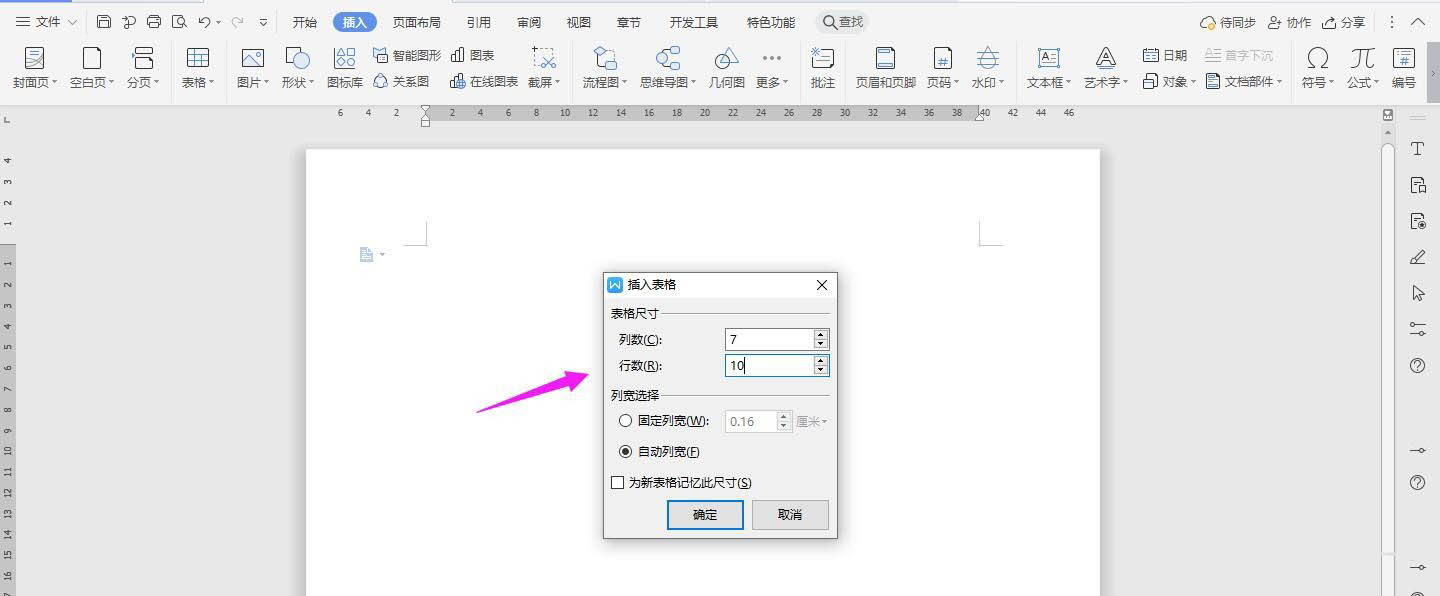
3、选中表格,点击“表格工具-对齐方式”中的“水平居中”
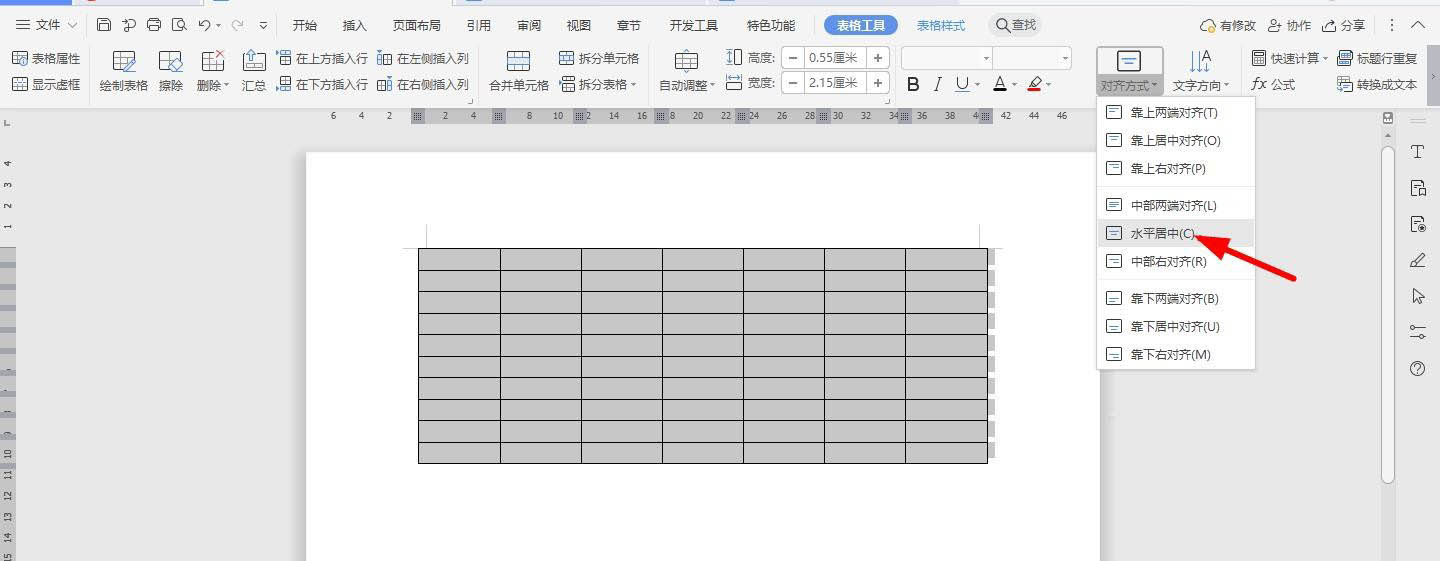
WPS怎么隐藏数据? wps表格创建组来隐藏数据的技巧
WPS怎么隐藏数据?wps表格想要隐藏数据,该怎么隐藏呢?方法有很多,今天我们就来看看wps表格创建组来隐藏数据的技巧,需要的朋友可以参考下
4、按照下面所示,一一输入对应的内容
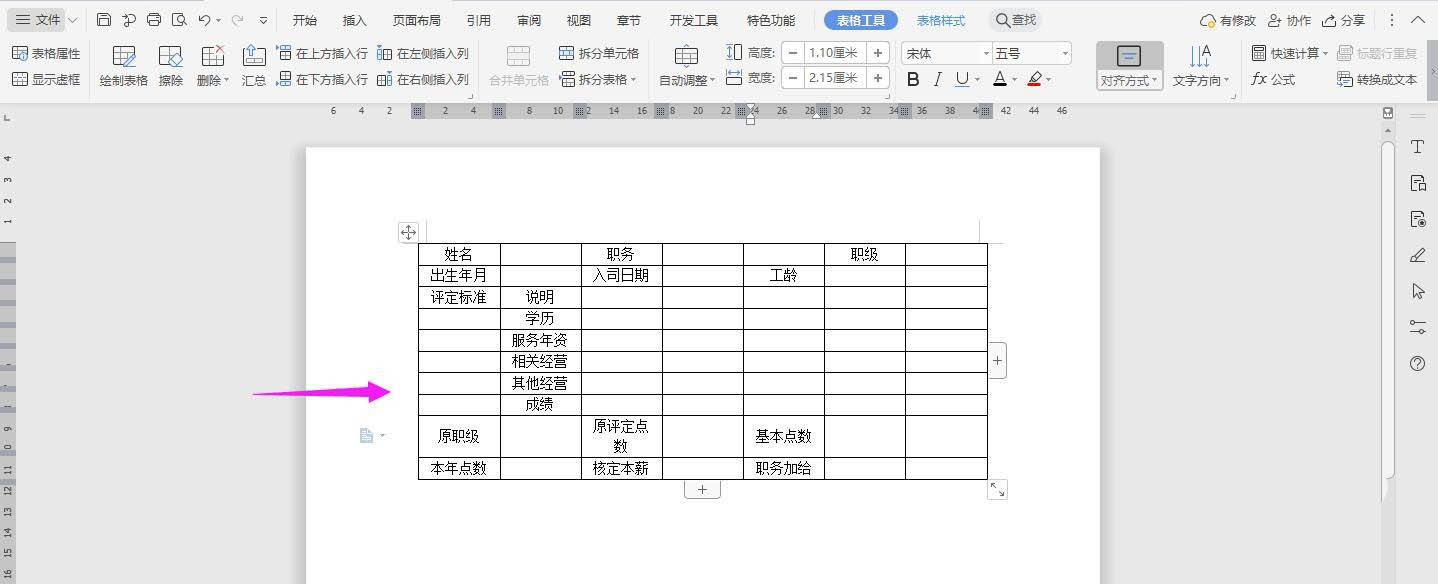
5、选中下面的单元格,点击“合并单元格”
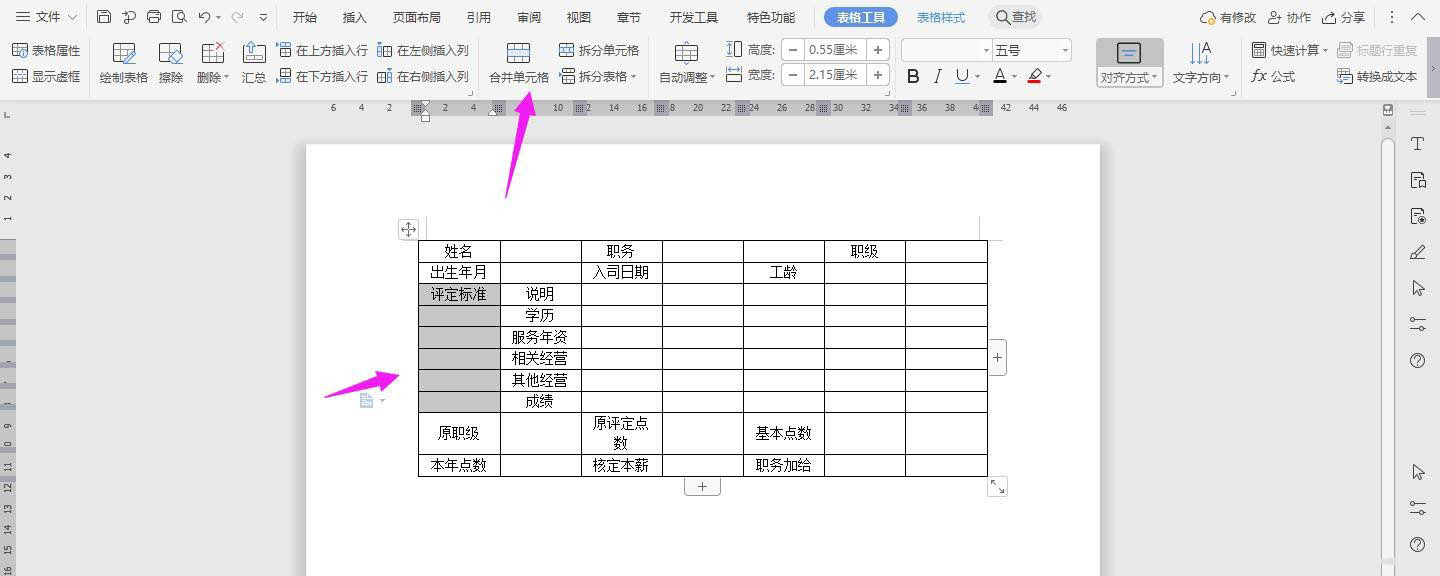
6、再选中下面的单元格,点击“合并单元格”
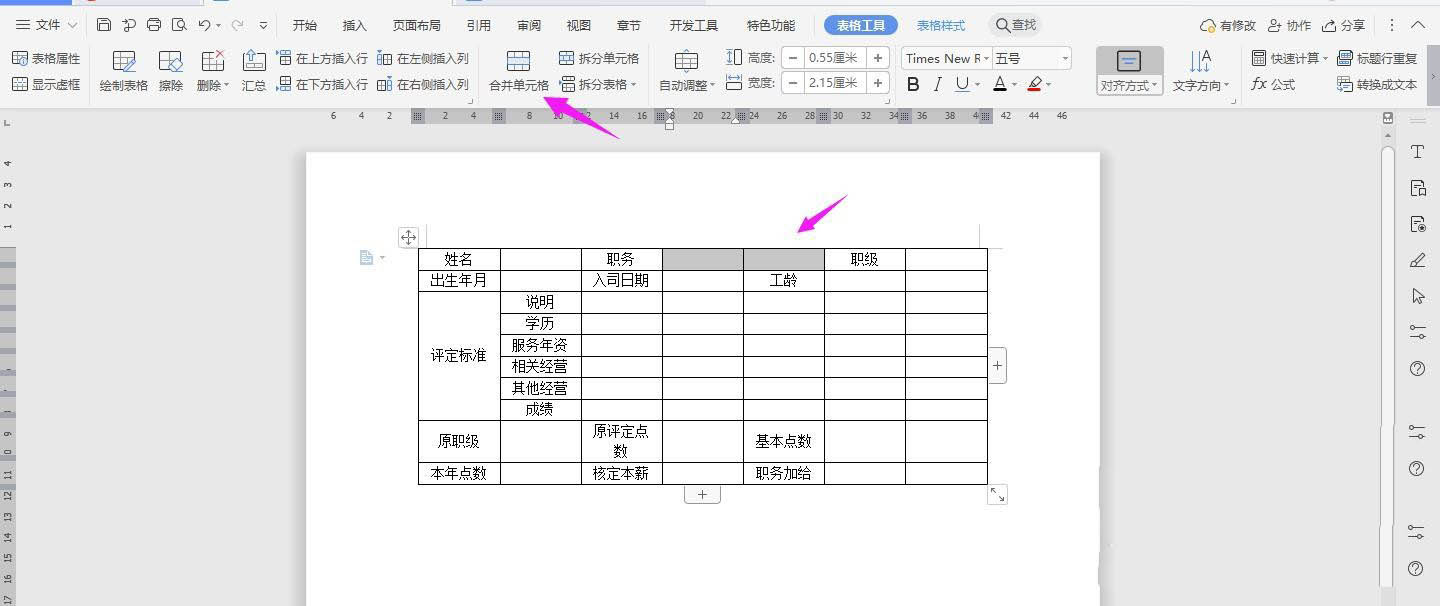
7、在表格上面输入“员工工资职级核定表”字体加粗、放大、居中,这样表格就制作完成了
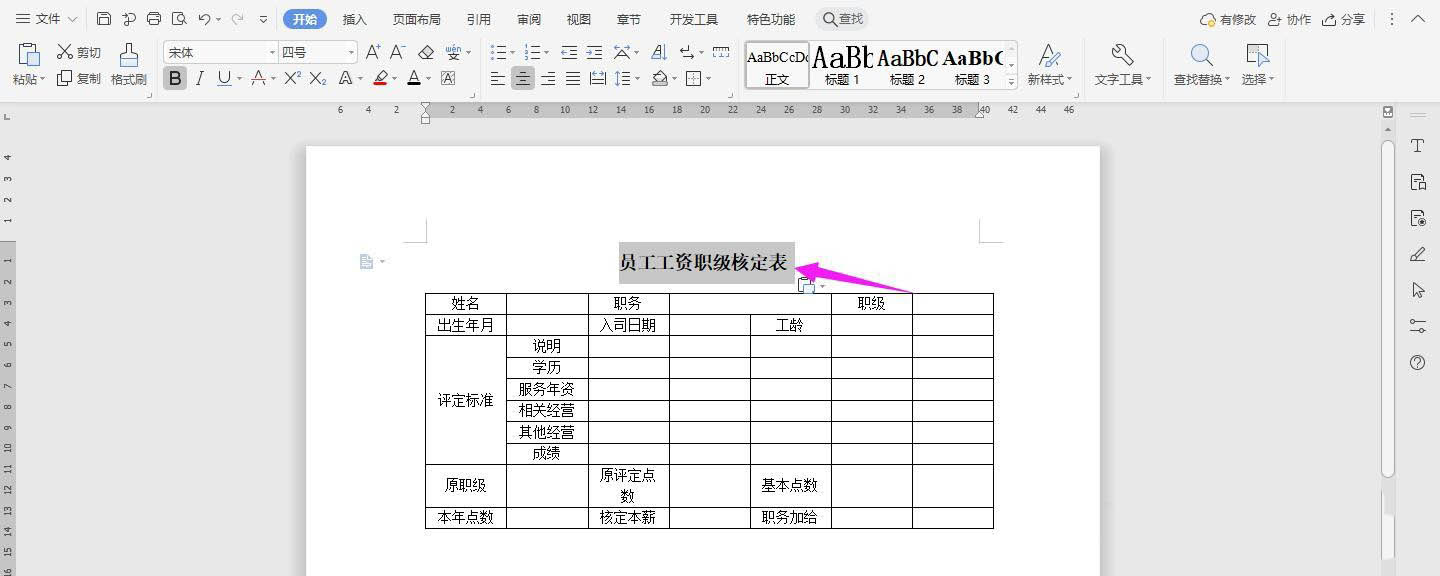
以上就是WPS工资职级核定表模板的做法,希望大家喜欢,请继续关注脚本之家。
相关推荐:
WPS文档怎么制作两行标题?
WPS文档是常用的办公软件,那么怎么使用WPS文档制作两行标题呢,下面给大家带来详细步骤,赶紧看看吧