修改安装路径,让鱼与熊掌兼得!
9月1日中午,WPS2012抢鲜版在官网放出下载链接以后,得到了许多热情用户的关注,不过,抢鲜版毕竟是一个测试性质的版本,功能虽新,但肯定有不完善、欠稳定的地方。那么,能否在安装抢鲜版的同时,继续保留以前安装的较为成熟、稳定的WPSOffice2010个人版呢?很简单,您只需修改一下抢鲜版的默认安装路径,即可让新旧两版和谐共存,鱼与熊掌兼得!
在安装WPSOffice2010个人版时,系统默认的安装路径是“C:Program FilesKingsoftWPS Office Personal”(如图1),安装WPS2012抢鲜版时,系统默认的安装路径与旧版一样,此时如果直接单击“开始安装”按钮,在安装抢鲜版时就会覆盖旧版中的一些文件,导致旧版WPS无法运行。因此我们需要手动修改抢鲜版的安装路径,笔者将新版的安装路径修改为“e:Program FilesKingsoftWPS Office Personal”(如图2),接着单击安装界面左下角的“高级选项”按钮,在“高级选项”窗口里取消对“卸载之前的旧版本”复选项的勾选(如图3)后,单击“开始安装”按钮完成抢鲜版的安装。
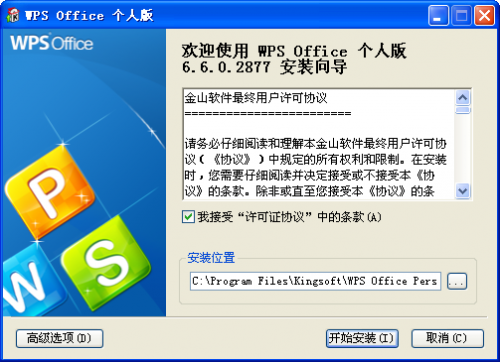
图1
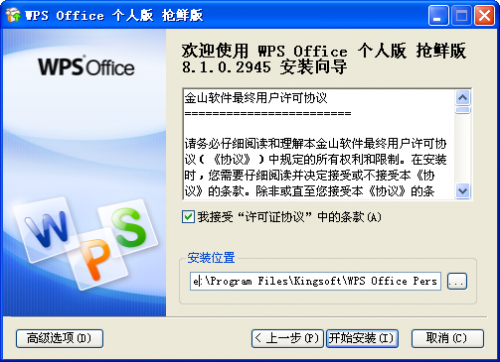
图2
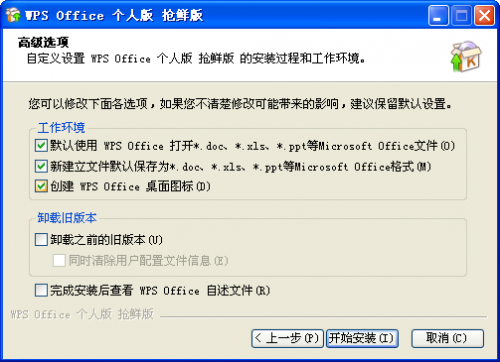
图3
返回Windows桌面可以看到,旧版WPS的图标已经被新版标志所取代(如图4)。双击桌面上的快捷方式图标,即可运行WPS2012抢鲜版。

图4
WPS2012试用手记
WPS2012试用手记 WPS2012试用版出炉了。初闻这一消息,让我这个多年的WPS Fan非常欣喜。新的WPS使用起来与老版本有什么区别呢?经过初步使用,我发现与老版本相比,新版的WPS改进确实很大。更美观、更贴心、更便捷,是我对新版本的初步印象。 一、更快速 在启动速度方面,新版本的WPS有着显著的进步。安装完成后,我对新版本WPS的启动速度进行了测试。在CPU为AMD4880、内存为kingstone2M、操作系统为XP sp3的主机上,第一次启动Microsoft Office word 200
我们也可以在桌面上手动添加WPS2010的快捷方式,方法是:单击屏幕左下角Windows“开始”按钮,在程序组里找到“WPSOffice个人版”下的“WPS文字”图标(如图5)后,单击鼠标右键,在弹出的快捷菜单里单击“发送到/桌面快捷方式”命令(如图6),重复上述操作即可在桌面上得到WPS表格和WPS演示的快捷方式图标(如图7)。
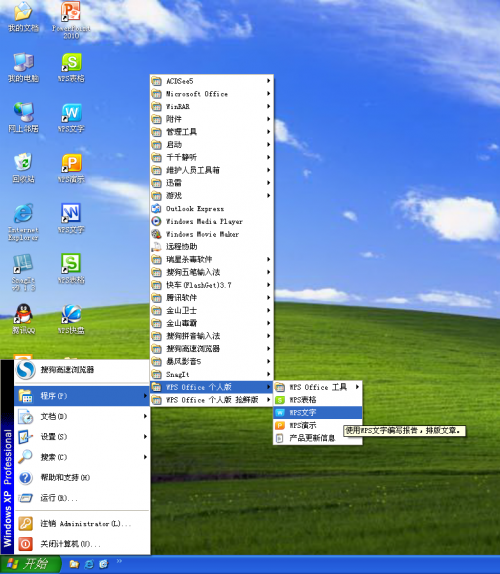
图5
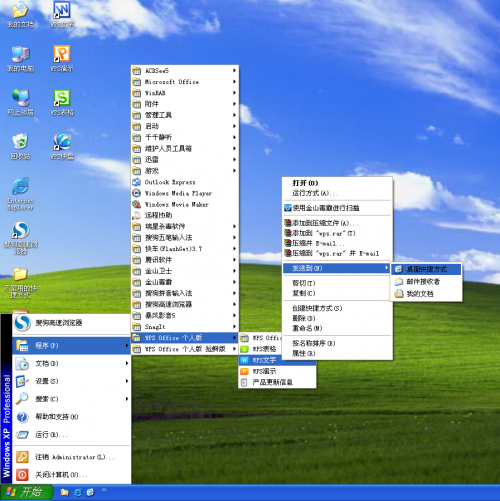
图6
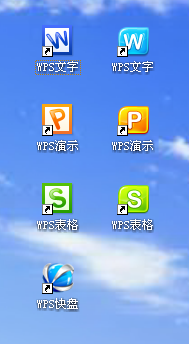
图7
推荐:点击免费下载WPS 2012办公软件 》》查看更多电脑教程
瞧,现在新旧两个版本的WPS已经和谐共存了(如图8)。
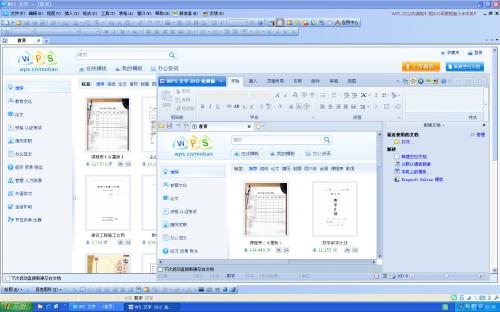
图8
各位粉丝,敬请一试。
使用WPS演示制作路线图
使用WPS演示制作路线图 第一步:绘制简易地图 需要用到“圆角矩形”“多边形”“曲线连接符” 这里WPS2012的新功能得到较好的应用。比之前处理得更加高效。 如图: 圆角矩形: 多边形: 曲线连接符: 文本框: *注意1:绘制圆角矩形可以调节圆角大小。(2012新功能) *注意2:曲线连接符也可以修改节点。 第一步完成后: 第二步:添加动画 如图: 连接符: 文本框: 三联推荐:点击免费下载WPS 2012办公软件 》》查看更多电脑教程 还可以加上一条或几条公交线路,使路线更加明确。


