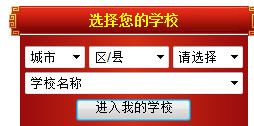为纪念建党90周年,省教育厅组织了“党的阳光下”网络读书活动。信息组需要将网络上实时公布的本校学生参赛信息转换为表格保存。有了WPS Office2012,这项工作就轻松多了。感兴趣的朋友,可以按下面的步骤操作一下。
一、新建文本文档,命名为《学生参赛信息.txt》。登录相关网站(http://www.shangshu.com/ecenter/),查询本校学生参赛信息。复制并粘贴到刚才新建的文本文档中。
查询界面:
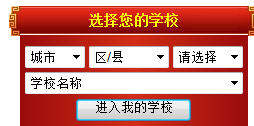
1、选中相关信息复制。

2、在文本文档中粘贴。
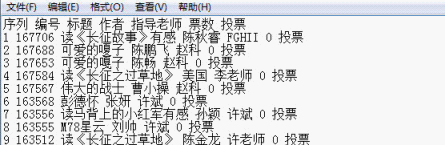
3、回到网站,进入下一页,复制相关信息,再到文本文档中粘贴。
4、反复执行上述操作,直至将全部信息都粘贴到文本文档中。
5、保存文本文档。
二、将文本文档导入到WPS表格。
WPS 2012法宝之筋斗云篇
WPS 2012法宝之筋斗云篇 在《西游记》中,孙悟空有一个神奇的法宝——筋斗云。在科技日新月异的今天,这种神奇的交通工具也让我们神往不已:唤之即来,挥之即去。WPS文字2012也有一个如此神奇的法宝——显示/隐藏功能区! 在MS OFFICE2003及WPS以前的版本中,想打开或隐藏名目繁多的工具栏必须通过“视图”→“工具栏”来调整。工具全部打开后,文档编辑区就会被压缩到屏幕的近三分之二,阅读文章就得频繁拖动滚动条。现在WPS文字2012只需单击上图中的“显示/隐藏功能区”按纽,就可轻松将全部工具显示或
1、新建WPS表格,命名为《学生参赛信息.et》。
2、执行“数据”→“导入数据”,在弹出的对话框中点击“选择数据源”或“下一步”。

3、在弹出的新界面中定位到“学生参赛信息.txt”,打开。
4、在弹出的“文件转换”界面,点击下一步。
推荐:点击免费下载WPS 2012办公软件 》》查看更多电脑教程
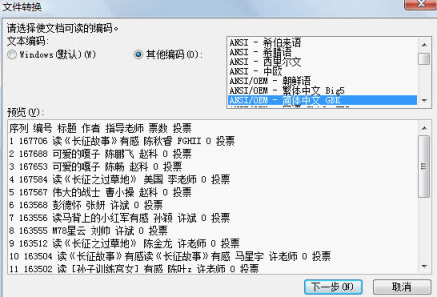
5、在弹出的“文本导入向导-3步骤之1”对话框中选择“分隔符号(D)”。

6、在弹出的“文本导入向导-3步骤之2”对话框中选择合适的分隔符号,本例中选择“空格”,并单击下一步。

7、在弹出的“文本导入向导-3步骤之3”对话框中单击完成。至此,学生参赛信息就导入到电子表格中了。
电子表格截图:
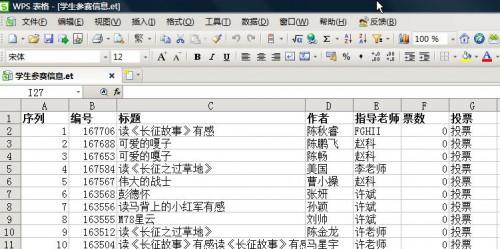
WPS文字制作公文技巧之规整正文
WPS文字制作公文技巧之规整正文 操作步骤:输入完正文内容后,鼠标左键单击“视图”→“页眉和页脚”,将光标定位到第2节页眉区域,此时第2节页眉内会自动链接第1节页眉中的文头内容,鼠标左键单击快捷菜单栏内“同前节”按键,去除与第一节页眉之间的链接关系,然后将自动链接到页眉中的文头内容删除。具体设置如图11所示。 若不想显示页眉当中的横线,可仿照上面已经介绍过的设置方法,只是将“设置”内容选为“无”即可。将光标定位到第2节正文区域内,单击“文件”→ “页面设置”→“文档网格”→“指定行和字符网格”→“字符”→