一、便捷的格式转换功能。
如下图所示,不论原始图片是何种格式,插入W...
WPS2010是广受用户欢迎的专业办公软件,您可能不知道,它担任图片处理软件也毫不含糊呢!
一、便捷的格式转换功能。
如下图所示,不论原始图片是何种格式,插入WPS2010后,都可以执行“另存为图片”命令,保存为常见的gif、jpg、pgn、tif、bmp、wmf、emf文件。

二、惊人的图片压缩技能。
女儿的照片本来有1.97M,插入到WPS中,执行“设置对象格式”--“图片”--“压缩”看看:
1、选择WPS默认的“更改分辨率”→“打印,分辨率200 dpi”时,另存为图片后的大小为45.9KB!
2、选择“更改分辨率”→“网页/屏幕,分辨率96 dpi”时,另存为图片后的大小为42.8KB!
3、选择“更改分辨率”→“不变”时,另存为图片后的大小为36.5KB!
4、将图片插入到WPS中,不作任何处理,直接另存为图片时,图片自动按上面的第三种方案不更改分辨率压缩。
结论:如果您想用WPS压缩图片,为提高分辨率请选用默认的方案1。
三、自由的图片缩放功能。
WPS为何会主动缩放、压缩图片?
答案如下图:WPS在插入图片时,会自动缩放图片以适应页面。

依次选择“设置对象格式”→“大小”→“重新设置”,输入缩放百分比,或修改“高度”,即可自由缩放图片。
最直观的缩放方法是选中图片后拖拉图片边角的控制点。
现将原始图片按80%缩放,另存为图片,结果图片尺寸为787×590,大小为77.1KB。
四、旋转、裁剪、调整颜色、亮度、对比度功能(常识,略)
WPS表格教程:快速输入性别 我有妙招
WPS表格教程:快速输入性别 我有妙招 在人事管理中经常需要输入人员性别等信息,采取以下方法可以提高输入效率。 方法一:利用数据的有效性设置实现快速输入 1、选中存放性别的单元格区域后,单击“数据”菜单下的“有效性”命令,弹出“数据有效性”对话框,单击“允许”选项右侧的下拉箭头,在下拉列表中单击“序列”(如图1),在“来源”选项下方的文本框中输入“男,女”(注意:逗号需在英文状态下输入)(如图2)后,单击“确定”按钮关闭对话框。 图1 图2 2、选中相应单元格,单击单元格右侧出现的下拉箭头,在弹出的下拉列
五、添加文字及其他元素功能。
在WPS2010可以通过插入文本框、艺术字,使用图章生成器等手段来添加任何我们想要的元素。
将原始图片与增添的元素版式均设为“浮于文字上方”或“衬于文字下方”,各元素的叠放次序设为“顶层”,透明度设为100%,再进行组合,最后存为图片。
最终效果图:

六、制作百叶窗效果。

制作步骤:
1.插入图片,将版式设为“衬于文字下方”或“浮于文字上方”(否则不能与下面的线条组合)。
2.插入“自行图形”→“直线”,调整线型、线条颜色、线条位置。
3.将图片与线条组合。
4.另存为图片。
七、制作撕画效果。
制作方法与上面相似。

八、获取个性化相框。
运用自选图形作外框,然后执行“设置对象格式”→“颜色与线条”→“填充”“颜色”→“填充效果”→“图片”→“选择图片”→“确定 ”,可制作各样外框的图片。

九、制作拼贴画效果
运用缩放、旋转手段将相片随意摆放,调整版式以便于组合,得到如下效果。
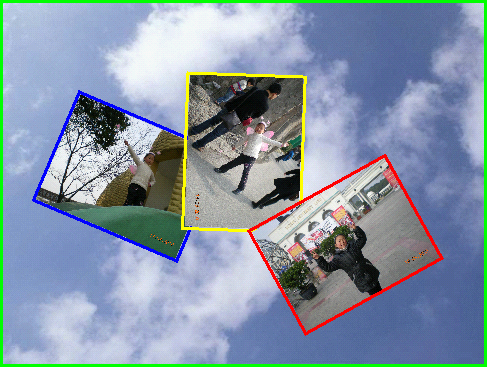
WPS演示教程:妙用触发器让相关对象随机显示
WPS演示教程:妙用触发器让相关对象随机显示 有时我们需要让幻灯片里的相关对象随机显示,利用WPS演示强大的触发器可以实现。方法如下: 1、新建演示文稿,完成基本信息的编辑,如图1。 图1 2、单击“绘图”工具栏里的“矩形”按钮,拖动鼠标绘制一个矩形,覆盖在第一个谜面的上方,并将其填充为白色,无线条颜色(如图2)。 图2 3、在矩形上单击鼠标右键,在弹出菜单里单击“自定义动画”命令,依次单击“自定义动画”窗格里的“添加效果/退出/渐变”命令(如图3)。 图3 随机显示相关内容.ppt 4、双击右侧窗格里的


