教程的核心内容是分列操作,将用四个实例向大家介绍在WPS表格(ET)中,如何将单元格中的数据组合、拆分(提取)和格式转换。
实例一:用公式或函数组合数据获取出生地址
1.用“&”号组合数据。

2.用函数(CONCATENATE)组合数据。

实例二:拆分考试号,获取学校、班级、学号信息。
城南、城北两校联合组织五六年级语文竞赛,学生成绩统计如下:

要将各校各班的成绩分类汇总,当然要先将各校各班的学生分开,打开ET实践一下吧!
一、数据分析。
学生的考试号由学校代码(cn,cb)班级代码(51,52,61,62)学生代码(01~48)三部分组成。现在要做的是将其拆分开来,以便下一步的分类汇总。
二、数据拆分。
要拆分单元格数据,最直观的办法是用分列的办法。
1.在考试号列后插入两个空白列。
WPS文字技巧:和我一起画樱桃
WPS文字技巧:和我一起画樱桃 WPS只能画最简单的图形吗?不,只要你有想像力,很多漂亮的图形都可以画出来! 向画图高手进阶第一步:临摹,通过临摹,能领会画图中最常用的一些基本技巧,利用这些技巧,就能画出更多更好的图片来,今天DB就来临摹一幅水果图片,大家和我一起来 不多说,上图(PS:本人在美工方面是菜鸟一个,如果图中有哪些光啊影啊XXX啊没处理好,欢迎大家扔砖头,大家一起进步 ) 首先,从谷歌图片里搜索樱桃的图片,选择一张完整的/较清晰的作为参考 默认的,图片粘贴到WPS里后是“嵌入式”的,我们把它更
2.选中考试号列数据执行“数据”“分列”。在弹出的步骤1对话框原始数据类型选项中选择“固定宽度”。
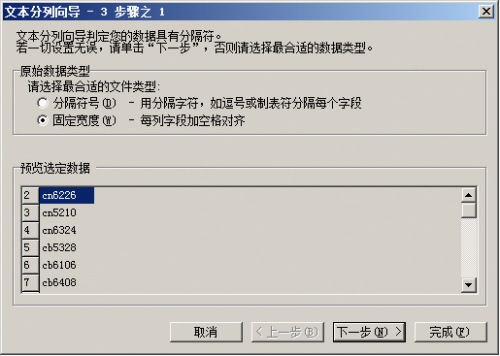
推荐:点击免费下载最新版WPS办公软件 》》查看更多
3.进入下一步,设置字段宽度。在步骤2对话框中看到用来表示数据宽度的数轴,单击刻度2、4所在的位置,出现用向上箭头表示的分列线。如要清除分列线可双击,如要移动分列线,按住拖到指定位置即可。
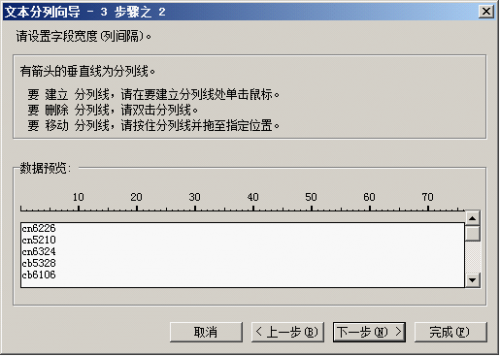
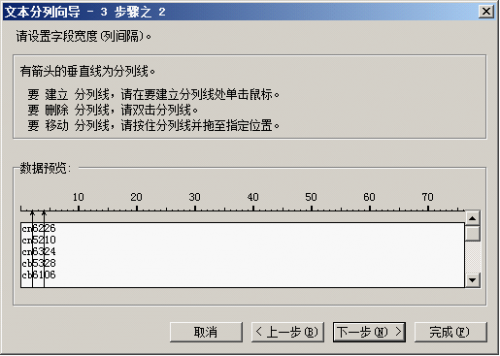
4.进入下一步,在步骤3中选择每列的数据类型,本例按默认选择,单击完成即可。如有不想保留的列请选择“不导入此列”以跳过。

分列后的效果:
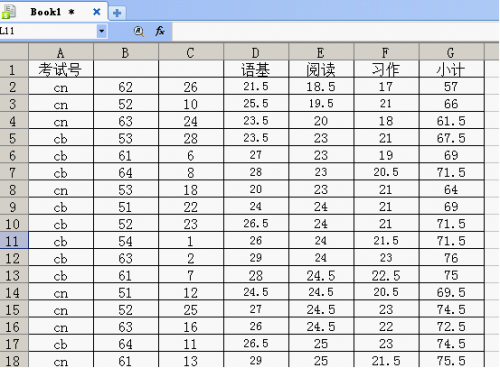
实例三:从身份证号中提取出生日期
操作方法与上面相同,只是执行步骤3时,您可将其他数据跳过(选择“不导入此列”),并将出生日期的格式选择为“日期”,并在下拉列表中选择“YMD”(YMD表示按年月日的顺序)。

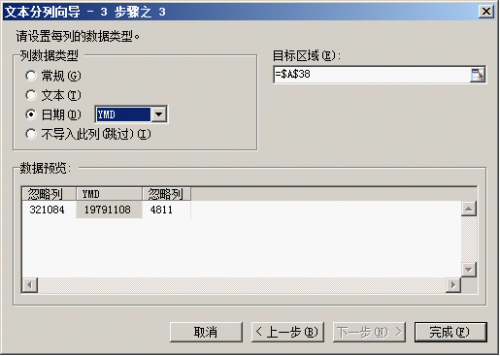
结果如下:
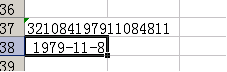
实例四:将出生日期规范化
曾有网友咨询如何将“19790801”格式的出生日期规范化成“1979-8-1”格式,以前学权建议大家用公式和函数处理(http://bbs.wps.cn/thread-21906245-1-1.html),今天我们举一反三,用分列来处理这类问题。
操作同实例三,在步骤2时,不用设置分列线,直接进入步骤3,设置规范的日期格式。

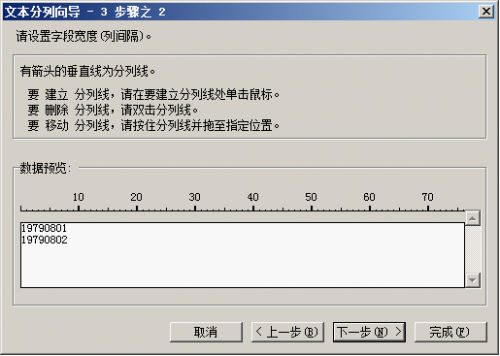

WPS演示技巧:禁止修改课件的小技巧
WPS演示技巧:禁止修改课件的小技巧 在教学过程中,经常帮助语数外老师制作一些辅助教学课件,WPS Office小巧精炼的幻灯片组件WPP是我的首选制作软件。当这些老师使用完后,有意、无意的把课件传到网络上,有一些网站收集到提供收费下载,我的 “知识产权”被侵犯了。为了防止继续被盗,跟我来一起使用WPS的安全技术吧! 一、给课件添加密码 WPS演示提供了强大的加密功能,通过添加不同的密码,赋予不同用户打开和修改的权限,从而做到禁止非授权用户修改课件的目的,下面以设置打开课件密码为例介绍具体操作方法。 ㈠操


