方法一、
1、点击菜单栏上的“视图→页眉页脚”,这时,光标会定位在页眉编辑区里。
2、在“绘图”工具栏里选择“矩形”工具,在页眉编辑区里画一个矩形,如图1所示:
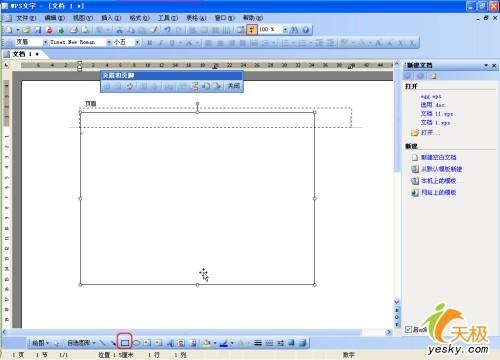
图1
3、用鼠标拖动矩形的边框,改变刚才画好的矩形的大小,使其覆盖整个页面。之后,在矩形上单击右键,在弹出的右键菜单中选择“设置对象格式”菜单项命令。见图2:

图2
4、在弹出的“设置对象格式”对话框中,点击填充的颜色下拉框,在其中便可选择设置矩形的填充颜色或填充效果。见图3:
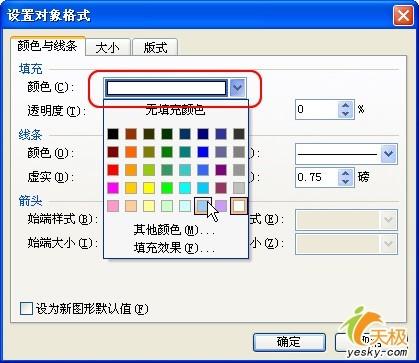
图3
5、如果您只需要给文档添加背景颜色,那这一步就不需要了,这一步介绍添加其他类型背景(如图片、纹理等)。
在第4步中的颜色下拉列表中选择“填充效果”命令,在弹出的“填充效果”对话框中可以设置矩形填充效果:颜色渐变、纹理、图案、图片。
我以添加一个纹理为例,在“纹理”中选择一个“纸纹2”的纹理,然后单击“确定”按钮。见图4:

图4
6、单击弹出的所有对话框上的“确定”按钮,之后关闭“页眉页脚”编辑区,回到文档编辑区中。
金山WPS文档窄表格分栏的两种巧妙方法
金山WPS文档窄表格分栏的两种巧妙方法 我们在平时经常会遇到这样的表格:只有窄窄的几列,但行数却很多,如图1所示。 这样,在打印时只能占用每张纸的很小一部分,却要用很多张。此时,我们都希望能把这样的表格分成几栏来进行打印,如图2所示,以便节约纸张。 如上例,原始表格是在WPS 2005的金山表格中制作的,而我们需要分成三栏进行打印。 方法一:寻求合作,用金山文字打印 为了更方便快捷,我们可以请WPS 2005的金山文字来帮忙。 首先选中金山表格中的所有数据,按下“Ctrl C”键进行复制。然后打开金山文字
经过以上步骤,就给文档添加上了背景,且每页都有,也不影响您对文档内容的编辑。
看看通过刚才步骤给文档添加的背景吧,见图5:

图5
方法二、
提示:这个方法主要用于在文档中添加图片背景。
步骤如下:
1、点击菜单栏上的“视图→页眉页脚”,这时,光标会定位在页眉编辑区里。
2、点击菜单栏上的“插入→图片”,插入您想作为背景的剪贴画、图片或艺术字。我以插入一个剪贴画为例,选择添加了一张剪贴画。
3、选择刚插入的剪贴画,在“图片”工具栏上单击“文字环绕”按钮,选择“衬于文字下方”命令。见图6:

图6
4、用鼠标拖动添加的剪贴画到合适的位置,关闭“页眉页脚”编辑区,回到文档编辑区中。
经过以上步骤,就可以轻松地给文档添加图片背景了。
看看通过刚才的步骤给文档添加的图片背景吧,见图7:

图7
让文字在WPS演示中连续闪烁
让文字在WPS演示中连续闪烁 在制作演示文稿时,有的标题需要重点强调,我们的做法往往是将标题文字设置得比较醒目(更改字体,设置颜色等)。当然也可以设置动画效果,这里我谈谈怎样将文字设置成连续闪烁。 首先选中要闪烁的文字,右击鼠标,点击“自定义动画”如图: 在“添加效果”中点击“强调”→再点击“其他效果”,如图: 在“添加强调效果”菜单中,选中“闪动”然后点击“确定”,如图: 再在设置栏中选择“计时”项目,如图: 在“计时”栏里将“重复”项,改为“直到下一次点击”,如图: 点击“确定”完成!


