在上述操作中点击某个图形后,你的光标会变成十字形状,如下图所示:WPS演示如何设置动...
首先打开wps演示文稿,你可以在其中点击选择需要的图形,如下图所示:
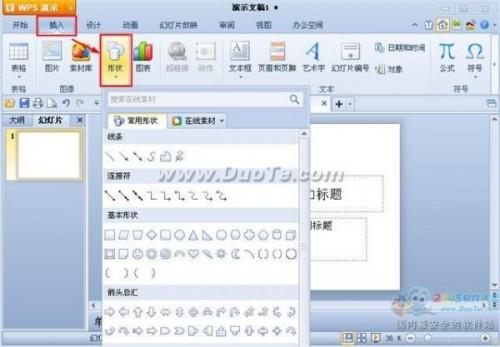
在上述操作中点击某个图形后,你的光标会变成十字形状,如下图所示:
WPS演示如何设置动画序列?
WPS演示如何设置动画序列? 1、首先,打开一个WPS演示文稿。 2、选择你想要进行动画排序的一张幻灯片,点击“动画”—“自定义动画”。 3、选择演示中你想要进行动画排序的要素,然后点击软件右方的“添加效果”并进行效果的设定,如进入方式、强调形式、退出方式以及动作路径。 4、对需要排序的要素进行逐个添加后,就可以看到要素左上方会出现一个阿拉伯数字,数字按照添加效果的先后顺序进行排序,即动画的播出顺序。 5、如果你想对动画的序列进行重新排序,你可以选中软件右方自定义动画窗口中的一个要素,根据右下方的“重新排

按鼠标左键并且拖动光标就可以拖出你选择的图形了,同时你可以在菜单栏的形状样式中改变图形的颜色、轮廓及文本颜色,如下图所示:

wps演示排练计时设置
wps演示排练计时设置 首先打开wps演示文稿,选择菜单中“幻灯片放映”中的“排练计时”,如下图所示: 点击“排练计时”按钮后会出现幻灯片放映状态,并且在屏幕的左上方出现下图中的计时器,这时你只需要根据每个动画播放的时间进行设置即可。 当幻灯片播放完后会弹出下图中的对话框,单击“是”就可以保存排练时间了,在之后的播放中就不再需要单击鼠标。


