许多新手用户平时为稿件和教程配图时,都是直接使用键盘上的Print Screen键来或者利用QQ截图帮忙,不过由于系统剪贴板每次只能保存一次复制内容...
轻松实现批量截图
许多新手用户平时为稿件和教程配图时,都是直接使用键盘上的Print Screen键来或者利用QQ截图帮忙,不过由于系统剪贴板每次只能保存一次复制内容,每次截图完后就需要新建画图程序,将图像粘贴保存。
其实只要利用WPS2009新增的多重剪贴板就可以轻松实现批量截图,因为多重剪贴板可以记忆多次复制的内容(包括文本和图片),这样启动WPS后就可以用它的剪贴板来批量保存Print Screen键(QQ截图)截获的图片。具体方法如下:
第一步:保存图片。运行WPS后,单击“编辑→多重剪贴板”,WPS就会在右侧窗口启动多重剪贴板并自动收集复制的内容。首先将剪贴板内容清空如图1。
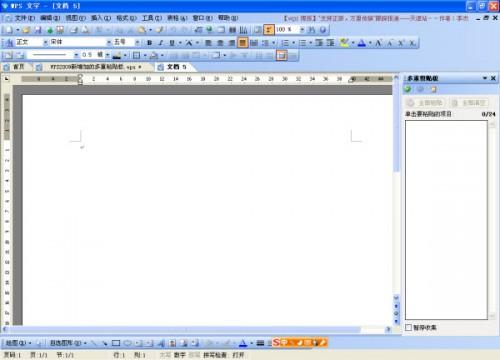
图1
然后依次按下Print Screen键截图(按下Alt Print Screen键可以捕捉当前活动窗口)或者QQ截图,随后就可以在WPS中看到剪贴板保存的图像了,如图2。
WPS教程:手把手教你制作"红头文件"
WPS教程:手把手教你制作"红头文件" 在职场,大家都知道办什么事要先请示,领导逐级审批,可“套红头”时总是跟事先准备好的纸张文字对不上,索性我们就自己做一个,跟自己打印机、纸张相符的“红头件”。 一、先把隐藏文字不打印设置好。套打隐藏文字。 二、插入文本框 1、设置文本框属性,颜色--无填充色,线条---无线条颜色。 2、版式,环绕方式---衬于文字下方,水平对齐方式------其他方式 3、点击 高级选框,选项------对象随文字移动,把勾点掉,否则在你敲回车时,文本框会随着移动。点击确定。 三、在

图2
小提示:WPS的多重剪贴板最多可以保存24张图片。
第二步:提取图像。现在依次单击剪贴板项目,就可以快速将图片粘贴到稿件指定位置中,如图3。

图3
如果要另外保存,只要把需要的截图都粘贴到一个新建文档,然后另存为以“**.htm”为名、保存类型选择“Web(*.htm;*.html)”,保存在所需目录下。保存后打开“*:/截图.files”这个文件夹,就可以看到所有的截图了。
小提示:启动“画图”or“QQ聊天窗口”后,依次单击相应的剪贴板项目的下拉菜单,选择“复制到系统剪切板”也可以将图像直接粘贴到相应程序中。此外,操作完毕要将剪贴板内容清空以释放内存。
利用WPS表格制作新年的倒计时牌
利用WPS表格制作新年的倒计时牌 经过了一年的忙碌之后 终于又有时间可以好好玩玩啦。不过,每天翻看日历来倒数这最后的这段时间也着实麻烦,那么,就用WPS表格做个倒计时。话不多说,开始: ① 在A1单元格,设置当前日期,输入公式“=TODAY()”, ② 在C1单元格设置2009年年初一的日期,即2009-1-26 ③ 在B1单元格设置倒计时的天数, 方法一:将两个日期相减,即B1 =C1-A1 方法二:距新年日期为诺干天进行倒计时(设62天) 输入公式:“=IF(C1-A1<63,C1-A1,


