在实际工作中,用户经常需要对wps数据表中的明细数据进行汇总求和,如果用户希望对如图1的复杂数据明细表中所有小计项目进行快速汇总,可能不是一件容易的事情。

图1 用户数据明细表
下面将向用户介绍如何利用WPS表格的常用函数进行快速汇总。
SUM函数快速汇总
WPS表格提供的SUM函数可以对用户选择的区域一次性添加公式,因此用户毋须分别对小计、合计和总计手工输入,从而达到快速求和的目的。
选择数据区域
首先用户只需要将各个小计的区域逐步选定,区域选择的最终结果如图 2所示。
步骤1先使用鼠标选择B2:G7区域;
步骤2按下键,使用鼠标分别将选择B8:G12和B13:G17区域选定。
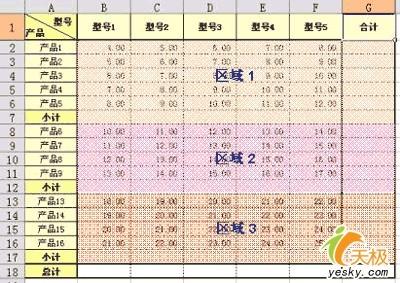
图2 选定数据区域
添加小计公式
鼠标单击“常用”工具栏上的汇总按钮(如图 3所示),系统会自动识别明细数据区域,并将SUM函数的求和公式一次性添加到数据下方和右侧的空白单元格中。

图3 常用工具栏的求和按钮
此时,选择区域中的所有小计和合计公式自动按明细数据区域进行求和,例如以下公式:
数据下方小计:B7公式:=SUM(B2:B6) F17公式:=SUM(F13:F16)
数据右侧合计:G12公式:=SUM(B12:F12)
wps怎么双页操作?
wps怎么双页操作? 1.首先,打开wps文字,正常的输入 2.写到下一页的时候,单击右边的按钮,即可达到双页的效果 是不是很简单呢~让我们一起节约时间,提高效率吧~
其他公式相似,不再枚举。添加公式结果如图 4所示:
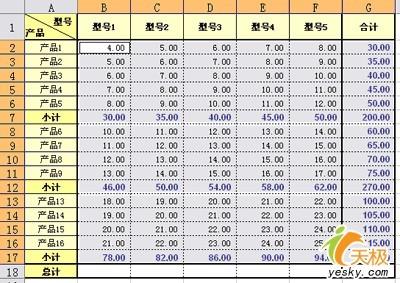
图4 小计、合计汇总结果
添加总计公式
最后选择B18:G18区域,点击“常用”工具栏上汇总按钮添加公式后,再将鼠标单击编辑栏,并将公式修改为:
=SUM(B2:B17)/2
同时按下组合键,将选定区域内所有公式一次性进行修改,汇总完毕。最终汇总结果如图 5所示。
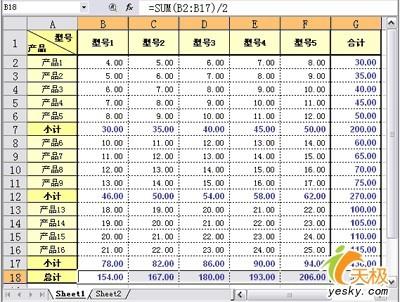
图5 最终汇总结果
技巧提示:
1.在第1步添加明细表的公式时,选定的区域必须包含小计区域,否则系统无法在小计区域自动添加公式。
2.第3步最初添加的“总计公式”由于包含了各列的小计结果,因此必须将公式进行修改(汇总数除以2),才能正确统计结果。
3.使用组合键,用户可以在多个单元格中一次性输入相同的数据或公式。
小结:
1.本文章使用户了解WPS表格“常用”工具栏上“自动求和”按钮可以对已经选择的区域一次性进行公式填充。
2.用户除使用SUM函数以外,使用其他常规函数如:AVERAGE(平均值)、COUNT(计数)和MAX(最大值)等函数进行统计原理相同。
适用范围:
适用于WPS Office 2005及以上版本。
在WPS表格中轻松统一日期格式
在WPS表格中轻松统一日期格式 平常办公中经常需要收集汇总下级各部门上报的数据表格。由于各部门输入人员并没有按统一标准格式输入日期,汇总数据之后往往会发现汇总数据中的日期有很多种格式。除了2009-2-3、1978年5月6日等标准格式的日期外,最常见的还有文本格式的日期78.2.3、2009.2.25和数字格式的日期20090506、091223两类(图1)。 图1 在Excel中文本、数字格式的日期即无法统一设置日期格式也不能用公式进行日期计算。对于记录少的小表格我们可以重新输入日期,但当表格中有几百上


