有时在制作文档时,往往要加入一些图形才更加全面,解释的会更加形象,更加清楚。但是,具体的要如何操作,要如何在WPS文字中插入图形呢?
使用各种形状的图形可以让你的文档更加生动,今天小编为大家介绍一下如何在wps文字中插入形状。
在“插入”选项中找到“形状”图标,点击▽,可以看到一些常用的形状,这时我们可以选择某个形状。
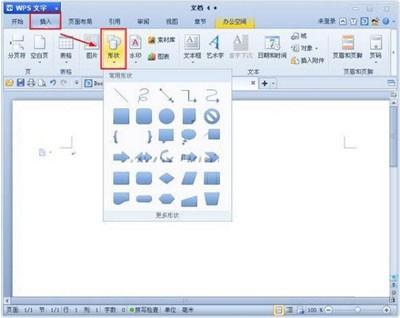
图1
选择形状后我们可以发现光标变成十字形状,这时我们只需要拖动光标,就可以画出图形。
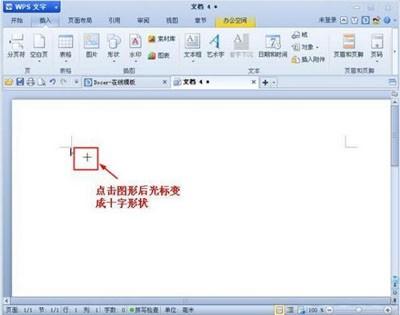
图2
图形插入后,我们还可以在图形上进行文字的添加,移动修改图形的位置大小等。
WPS 2009怎样为文档添加背景
WPS 2009怎样为文档添加背景 文档的编辑如果加上背景效果会更加的赏心悦目哦,但是好些时候我们想要为文档添加背景,都不知道要怎样操作. WPS 2009 最近好多朋友问我怎么在wps 2009 中为文档添加背景.今天就小编在这里就教大家一个小方法. 许多人为文档添加背景的办法是插入图片,然后把它设置成衬于文字下方.这种办法的缺点是每一页都要重新设置一次,而且经常会误点到图片.其实利用页眉可以做出更好的背景. 点击"视图→页眉和页脚",转入页眉编辑状态,这时插入图片,版式改为&quo

图3
插入更多形状:
同样在“插入”选项中找到“形状”图标,点击▽,点击最下方的更多图形,可以在右侧打开全部形状。

图4
打开素材库中的更多形状后,我们在此可以找到各种各样的图形。

图5
运用小编上面介绍的方法,按步骤来,就可以顺利的在WPS文字中插入图形了,非常简单又非常的方便哦,有需要的亲们赶快来尝试一下吧!
WPS中简繁体字转换怎么使用
WPS中简繁体字转换怎么使用 现在虽然已经很少有使用繁体字的了,但是有遇到这样的文档的话我们也不能无能为力.因此,掌握这样一种操作方法也非常的实用. 简繁体字的自由转换可以省去我们切换输入法的麻烦,也无需下载任何插件,只要你安装了WPS,这一项工作便可以在一分钟内搞定.以下是详细操作步骤. 操作步骤 1.点击WPS演示"视图"--"工具栏"--"常用".这样导航栏中会出现一个新的栏目. 出现新栏目 2.选中需要转换的文字,点击"繁&qu


