我们常常在WPS上编辑好文档后,为了更好的阅览,常常需要进行打印,而WPS中打印的功能有很多,下面就为大家详细介绍一下WPS文字的打印功能的方式。相信大家会更加了解,并且更好的使用。
在左上角“WPS文字”菜单下,单击“打印”命令可进入“打印”的设置。或者您也可以在常用工具栏上单击“打印”。
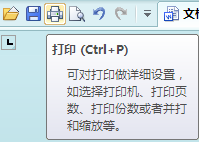
打印
还可以按快捷键“Ctrl P”快速进入。
接下来再继续介绍下打印设置界面中那些选项的详细作用:
1、控制打印页码范围
选定页码进行打印:在“页码范围”中选择“全部”,进行所有页的打印;或者选择“页”,键入需要打印的页码范围。
2、重复打印只需设置副本打印
如果一篇文档需要打印多个副本,可以通过设置打印份数实现:
WPS表格数据怎么快速录入
WPS表格数据怎么快速录入 WPS文字是我们常用的办公软件之一,因其简单.实用,所以深受广大用户的喜爱.当我们编辑文档过程中,有时需要在文档中插入表格,对某些数据进行比对或辅助说明,此时就需要对的表格中某些数据结果进行统计了,那么如何让表格数据快速录入,这就需要一个技巧问题,下面就给大家分享下这个好方法. wps表格数据快速录入方法 一.减少对鼠标的依赖和无效击键次数 我们在WPS表格中录入数据时可能做了很多"无用功",但我们却没有注意到.录入数据时,一般选择横着录入或竖着录入.横着录
在“副本”框中键入要打印的份数。
若要在文档的一页打印完毕后立即该页的下一份副本,请取消勾选“逐份打印”复选框。若设置此复选框,则会在文档的所有页打印完毕后再开始打印文档的下一份副本。
3、适应纸张大小,进行并打和缩放打印
在“并打和缩放”下的“每页的版数”框中,选择所需的版数。例如,若要在一张纸上打印一篇四页的文档,可单击“4 版”选项。
您也可以在”按纸型缩放“框中,选择要用于打印文档的纸张类型。例如,您可通过缩小字体和图形大小,指定将B4大小的文档打印到A4纸型上。此功能类似于复印机的缩小/放大功能。
4、双面打印
如果您的打印机有双面打印的功能: 在“打印”对话框中单击“属性”,然后设置所需选项。如果可以设置页面方向和双面打印选项,选择横向和在文档的短边翻转。
如果您的打印机不支持双面打印,那么您可以采用“手动双面打印”的方法实现: 在“打印”对话框中选择“手动双面打印”复选框 。WPS表格打印完奇数页之后,将提示您更换纸张至背面,单击“确定”,完成双面打樱
以上就是WPS文字中打印功能的详细介绍,包括了纸张大小,单双面打印,打印页面范围,重复打印等等,做了详细使用说明。如果你是一位办公族,那么打印常识是不能错过的,对以上的介绍好好温故温故。
WPS中删除线轻易加
WPS中删除线轻易加 很多朋友都用上了WPS2013,它与WP2003区别还是挺大的,很多的常用键如果不熟悉界面的用户,根本就找不着.不知你是否也是这样.没关系慢慢来学,毕竟要有一段时间的适应期,接下来,就由小编来讲述如何在WPS2013中添加删除线. ①输入文字之后,选中文字,右击,字体. 图1 选中文字换字体 ②在字体标签里面勾选效果里面的删除线,然后确定. 图2 选中删除线 ③除了这种方法以外,我们还可以使用另外一种方法,单击开始菜单下的删除线按钮也行. 图3 删除键按钮 ④最终两种方法实现的效果一


